In this blog I am doing a walkthrough of upgrading nsx-t from 3.2.1 to 4.0.0.1.
Before you start make sure DRS is enabled and it is full automated & that you have shared storage for your virtual machines in your cluster. As the upgrade needs to put hosts into maintenance mode.
- Download the upgrade bundle NSX 4.0.0.1 Upgrade mub file from the vmware site.
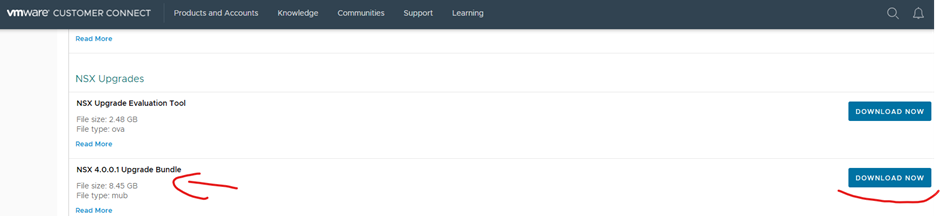
- Login to nsx-t manager
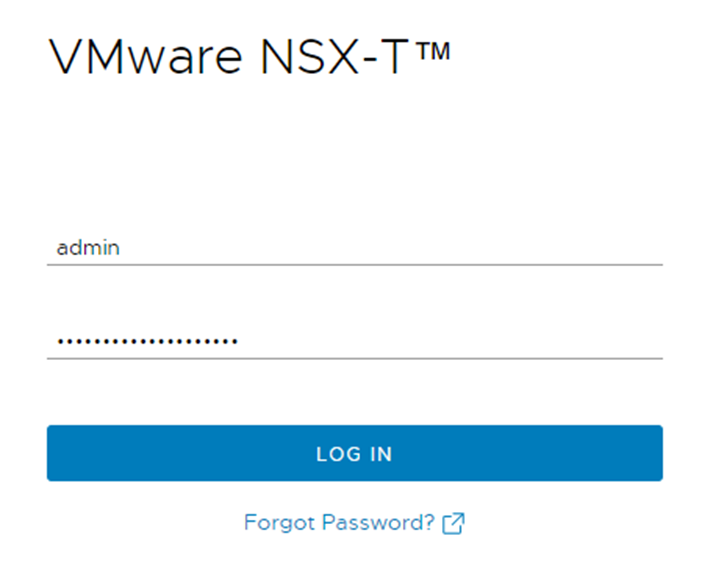
- Do a backup of your current nsx-t configuration
click system > click backup and restore > click start backup
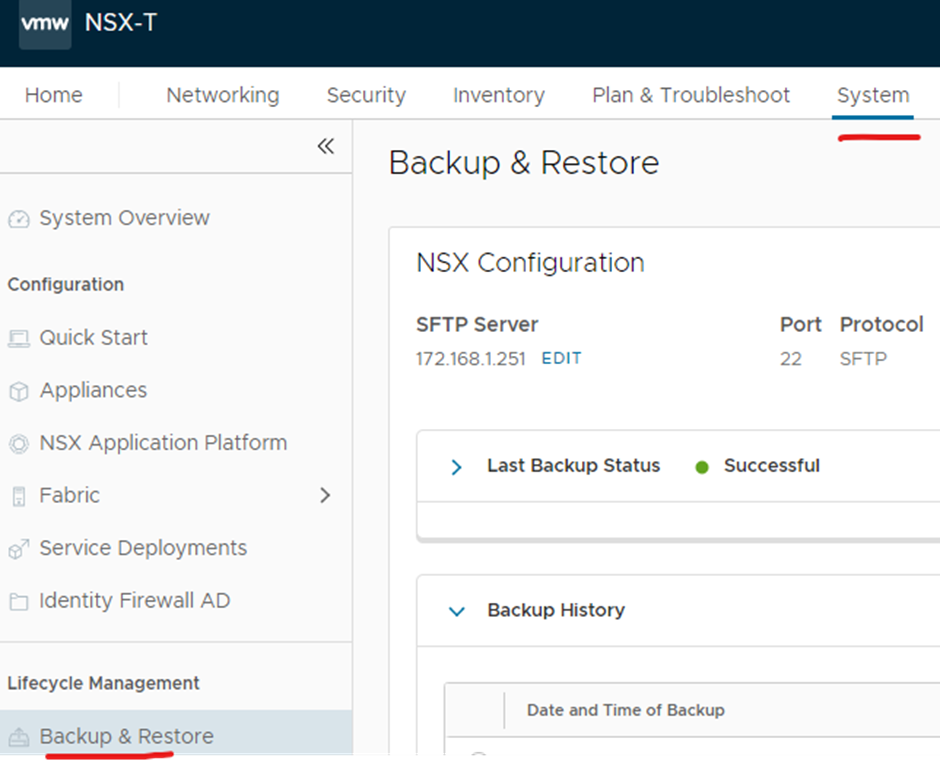
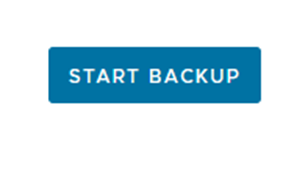
- Clear any nsx-t manager alerts
Click home > click alarms
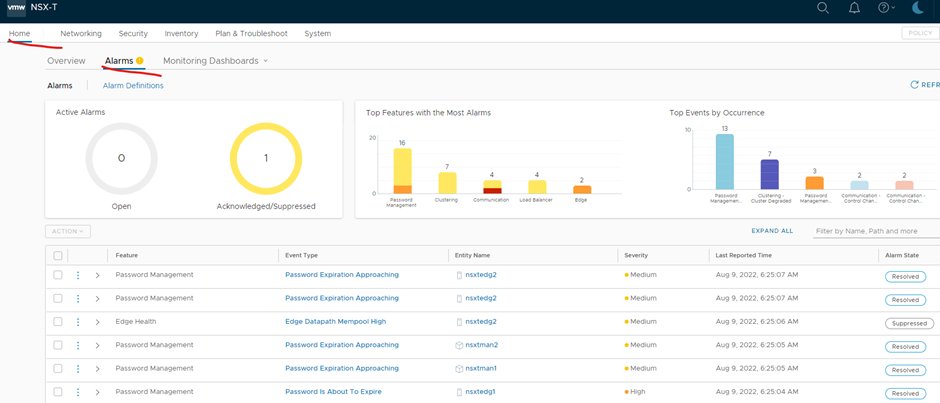
I had password expiration alerts, so I used the following commands on my edges and managers to update them.
ssh to your managers and edges
Login as admin and type the below to change the password.
set user admin password
set user root password
set user audit password
if you want to remove the password expiration from the nsx-t accounts use the following command
clear user admin password-expiration
clear user root password-expiration
clear user audit password-expiration
In a vcf environment use “set user admin password-expiration 9999” as no expiration can lead to problems in a sddc manager environment. I would not setup expiration 9999 or remove expiration in production, but a lab should be fine
- Click system > click upgrade > click upgrade
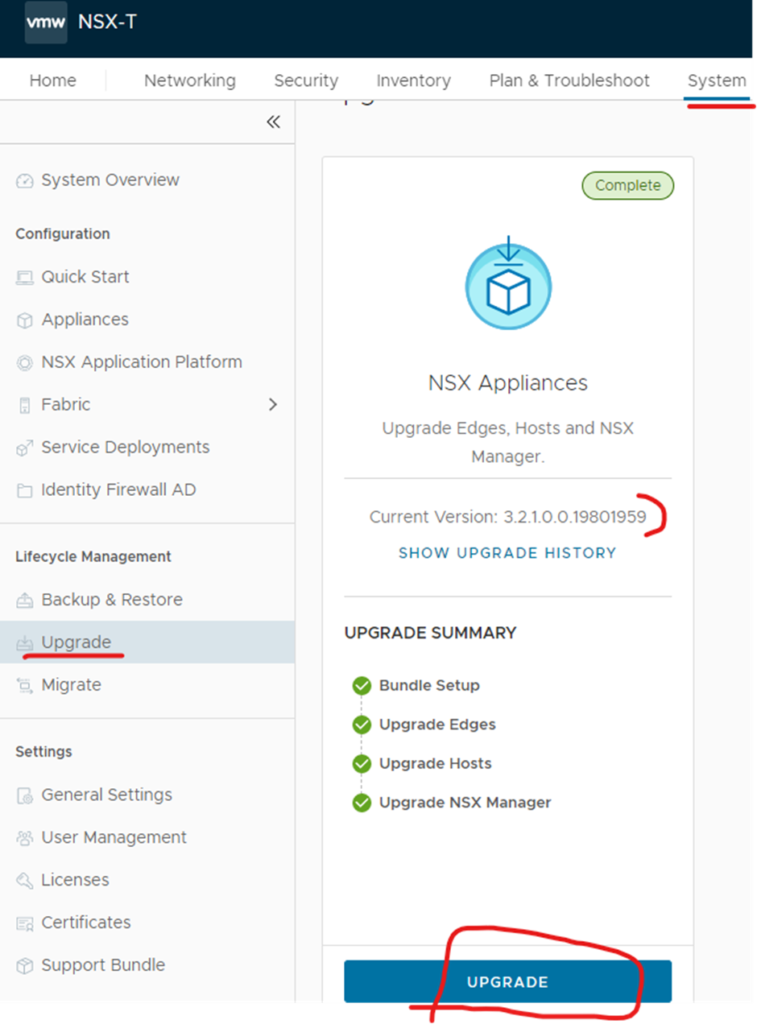
- Select upload MUB file > click browse
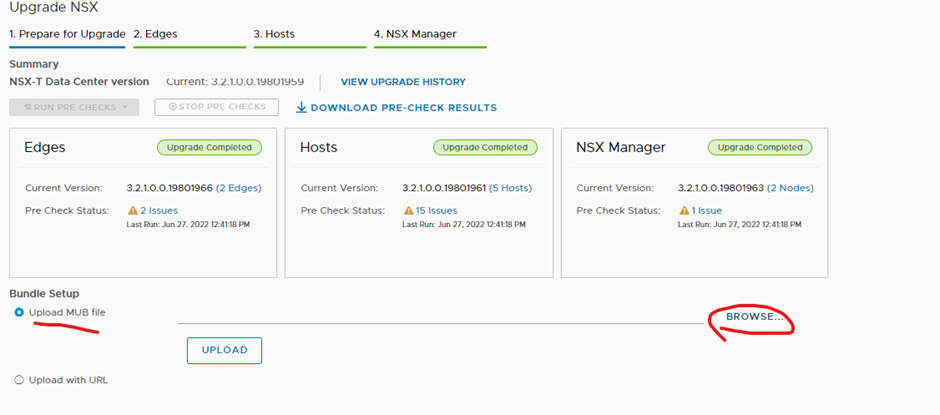
- Select the .mub upgrade file > click upload
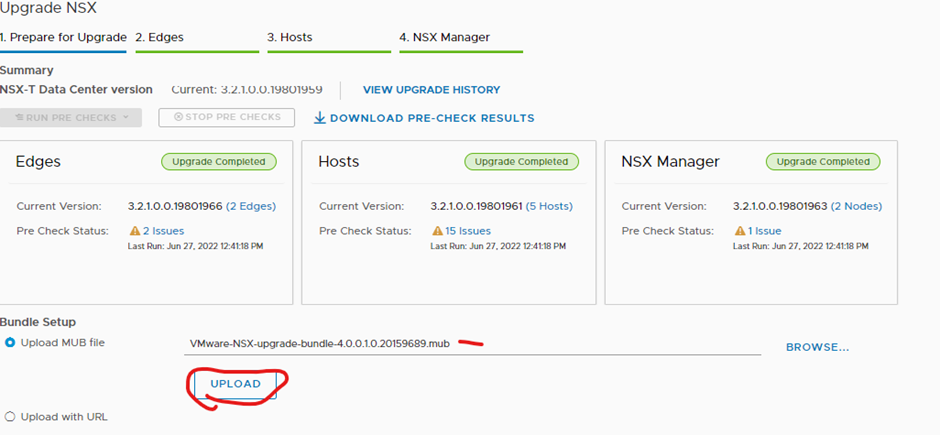
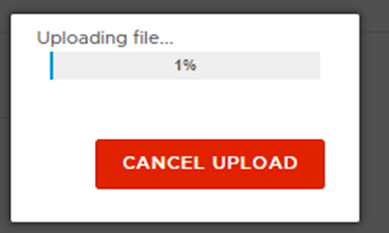
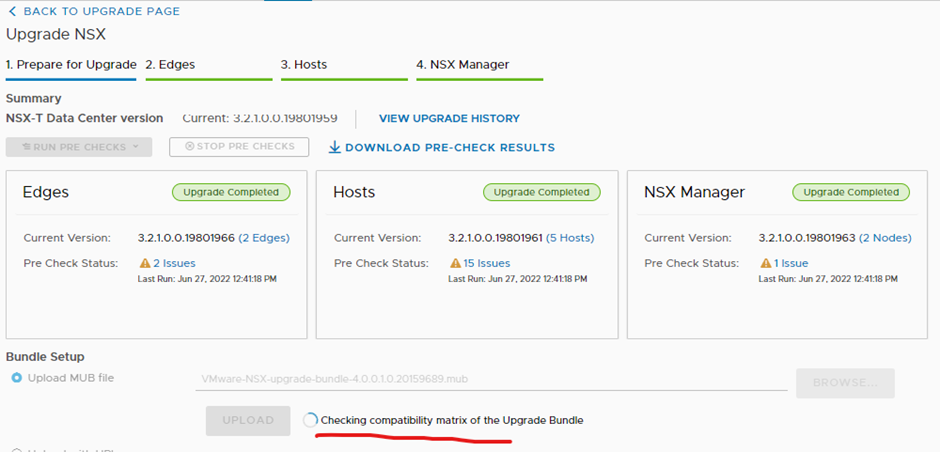
- Click prepare for upgrade
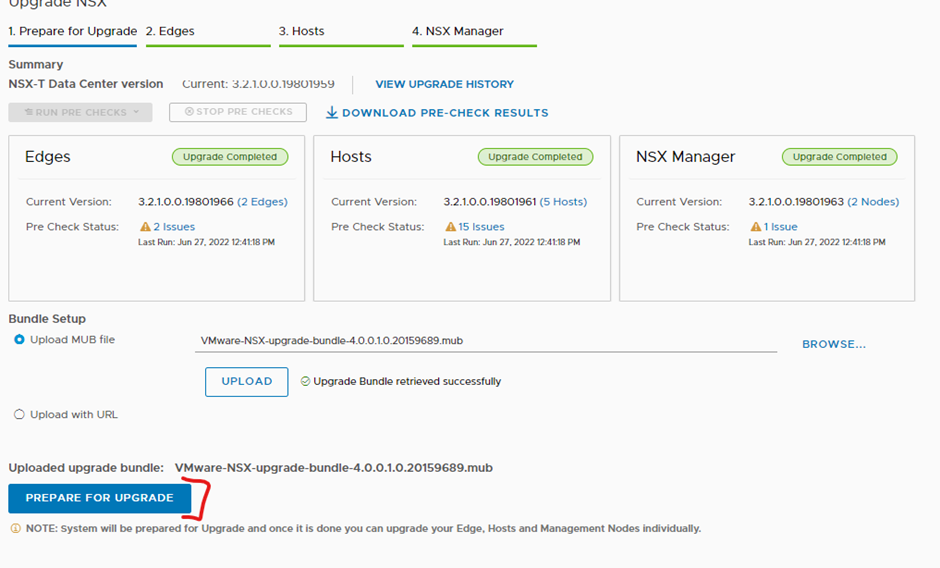
- Accept agreement > click agree and continue
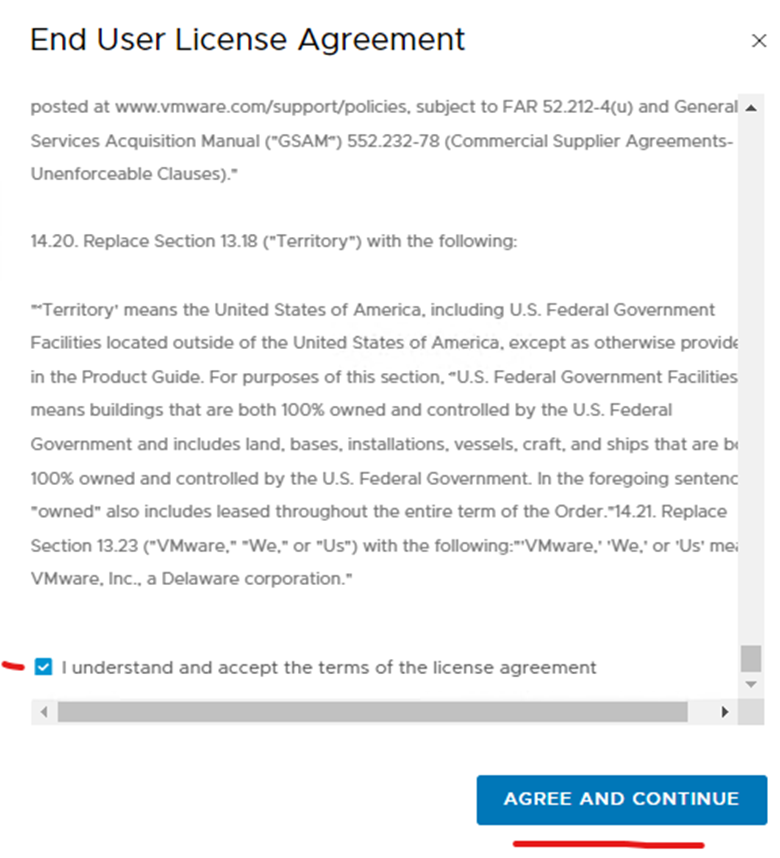
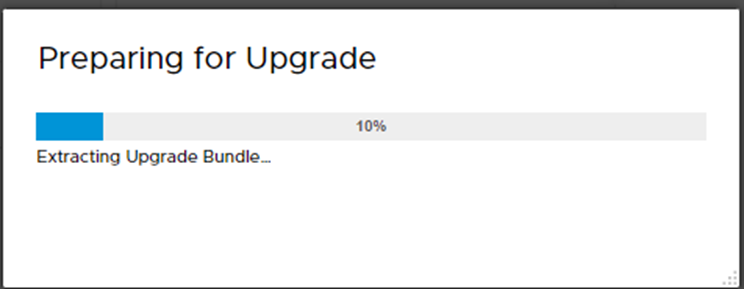
- Run pre-checks
Click the drop down on run pre checks > click all pre-checks
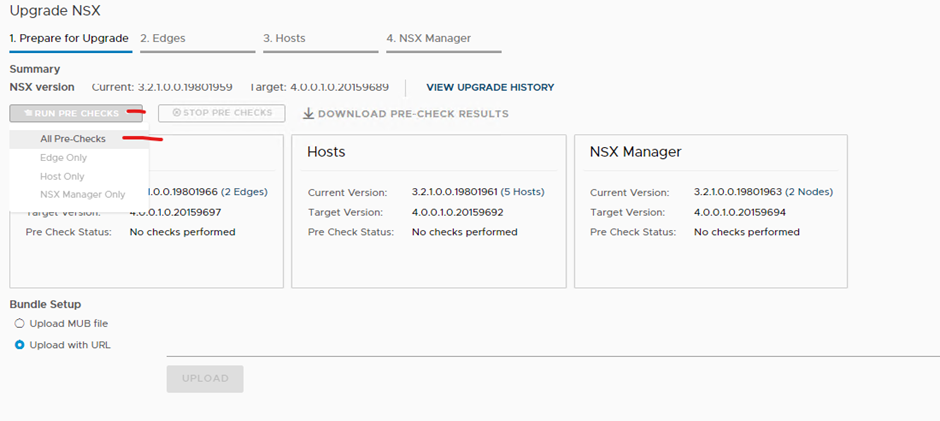
- Click RUN PRE CHECKS
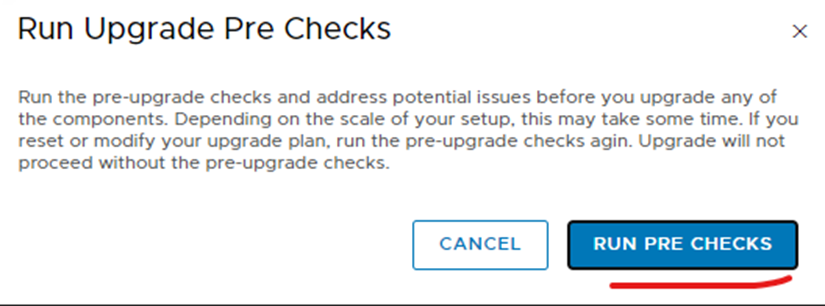
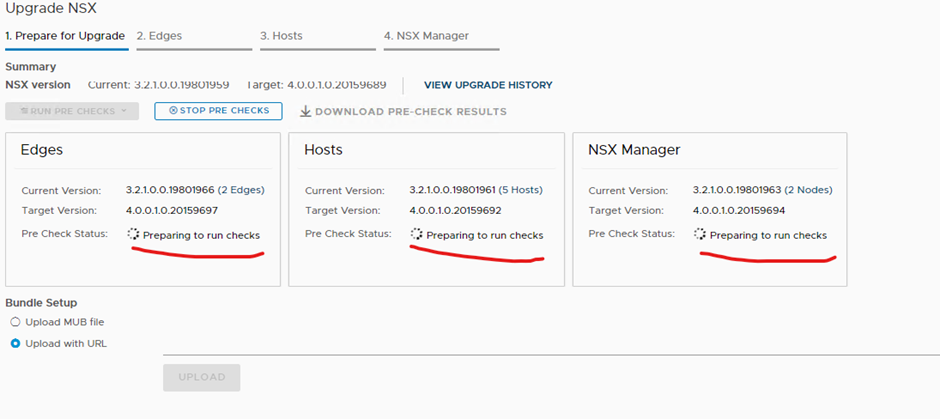
- Fix any issues that the precheck shows
- Click next
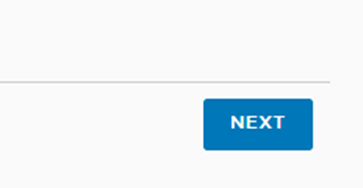
- Select Serial > Select after each group completes > select edge group > click start
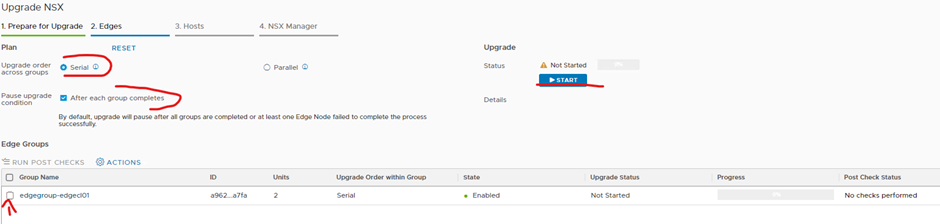
- If edge upgrade fails reboot the affected edge and take it out of maintenance mode
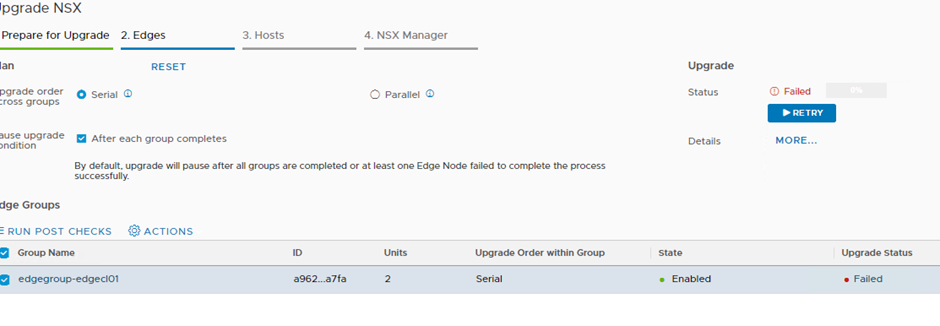
- After the reboot, the version has changed
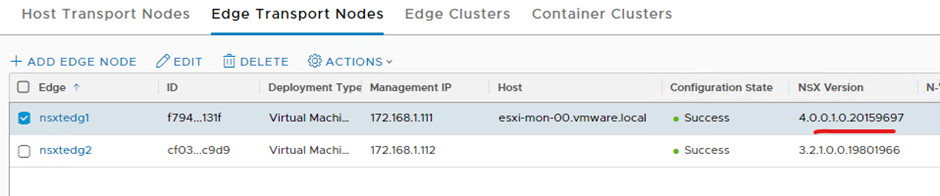
- Retry the update > click continue


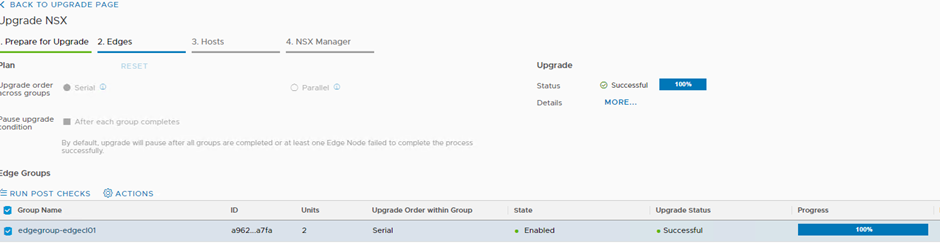
- Once completed check your edge nodes in nsx-t manager. system > fabric > nodes > edge transport nodes
- One of my edge nodes has a mismatch > Click mismatch

- Click vSphere/Edge appliance > Click resolve
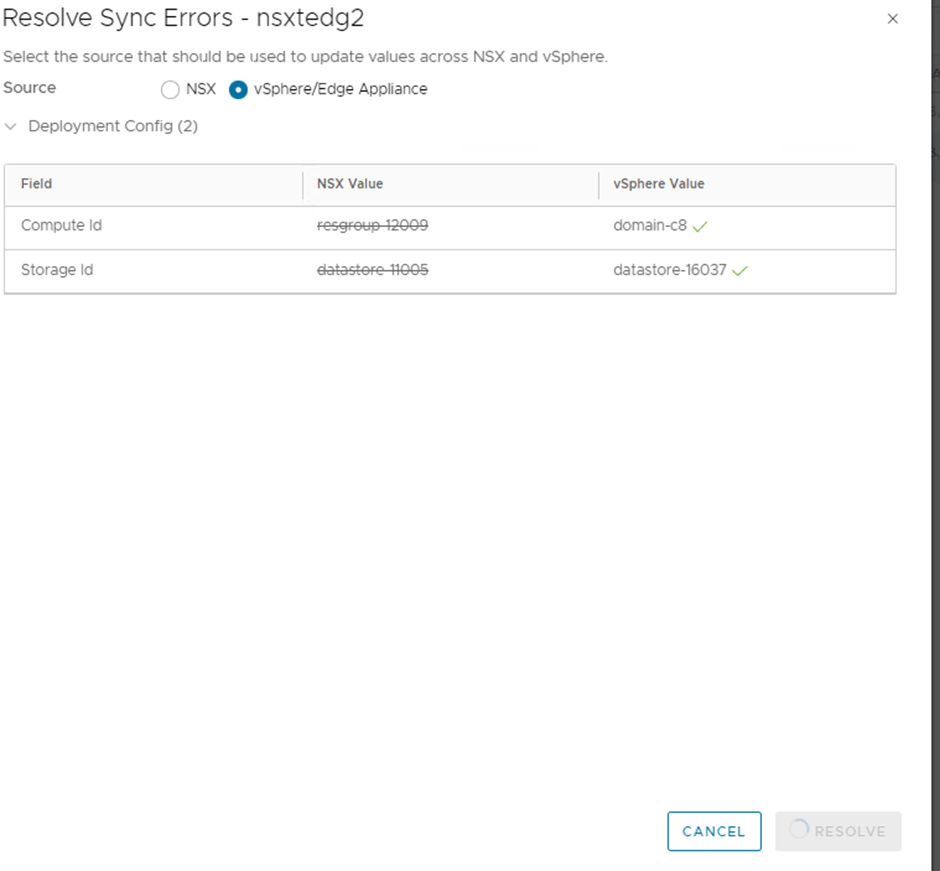

- Go back to the upgrade and click next
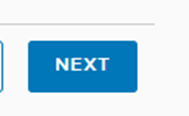
- On the host upgrade page > click serial > click when an upgrade unit fails to upgrade > click after each group completes > select the cluster/s you want to upgrade > click start
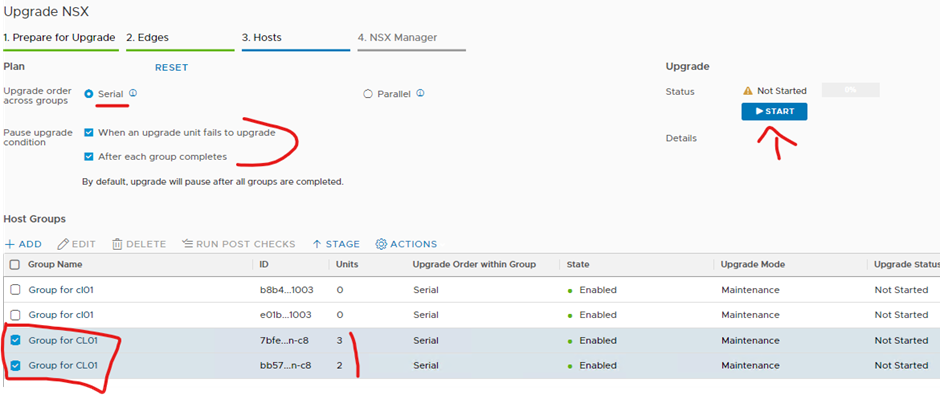
- You will notice in vCenter it will start putting esxi hosts in maintenance mode.


- As the upgrades continues the esxi version will update in nsx-t manager
Click system > click fabric > click nodes > click host transport nodes
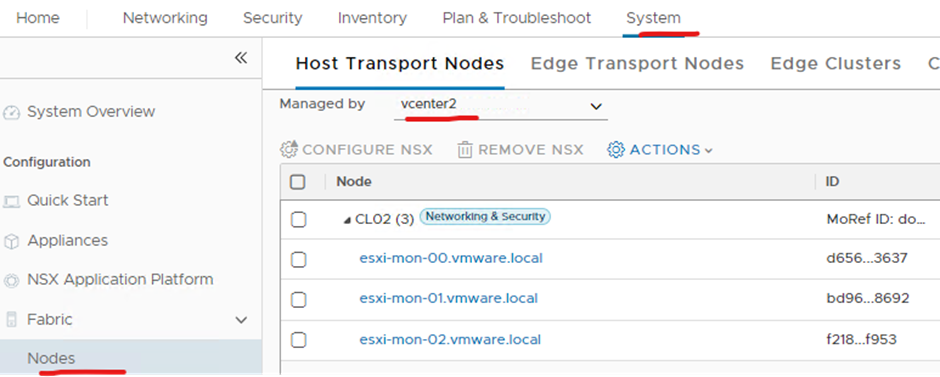
- Check the nsx version column
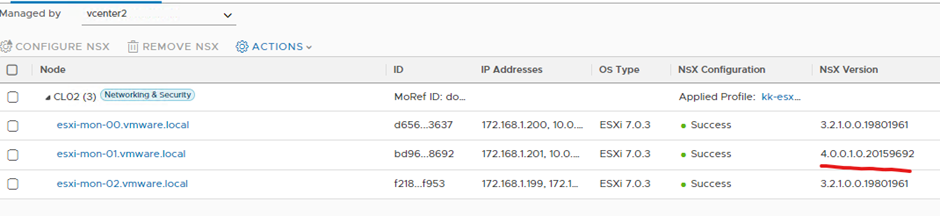
- One of the hosts failed the update and needed to be rebooted as resolve did not work
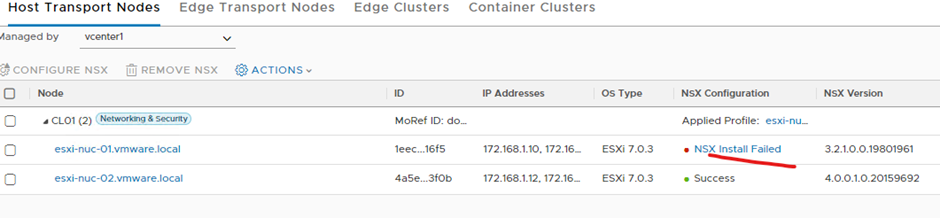
- Once rebooted resolve worked and it updated the version
Click nsx install failed > click resolve
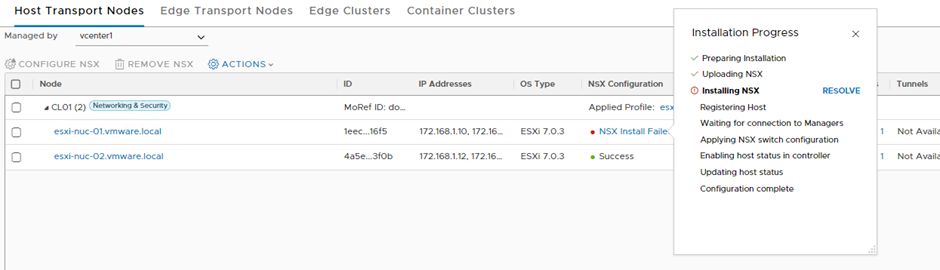
- Select the error tick box > click resolve
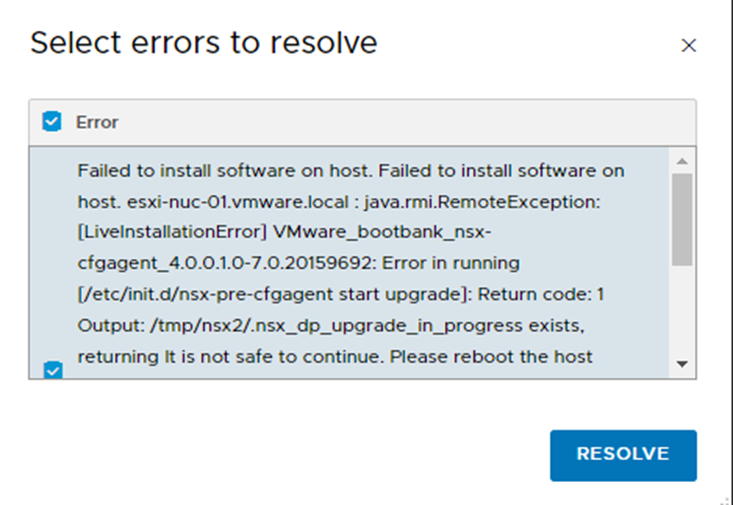
- Click resolve
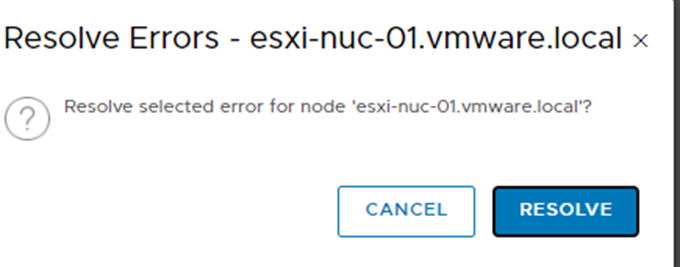
- Update completed

- Go back to nsx-t manager upgrade page > click on hosts tab
All successful now

- Click next
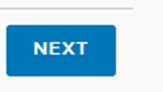
- On NSX Manager tab click ”2 issues needs acknowledgement”
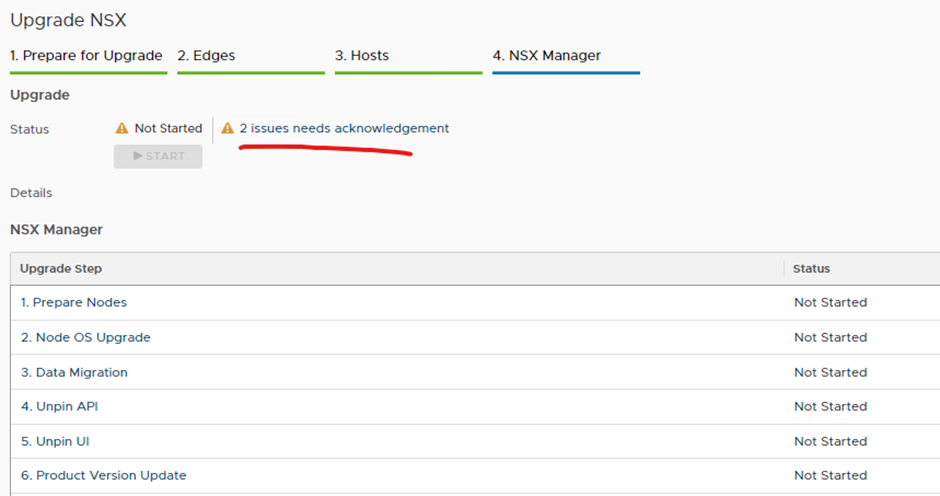
- Click acknowledge if your happy with the warnings > click ok
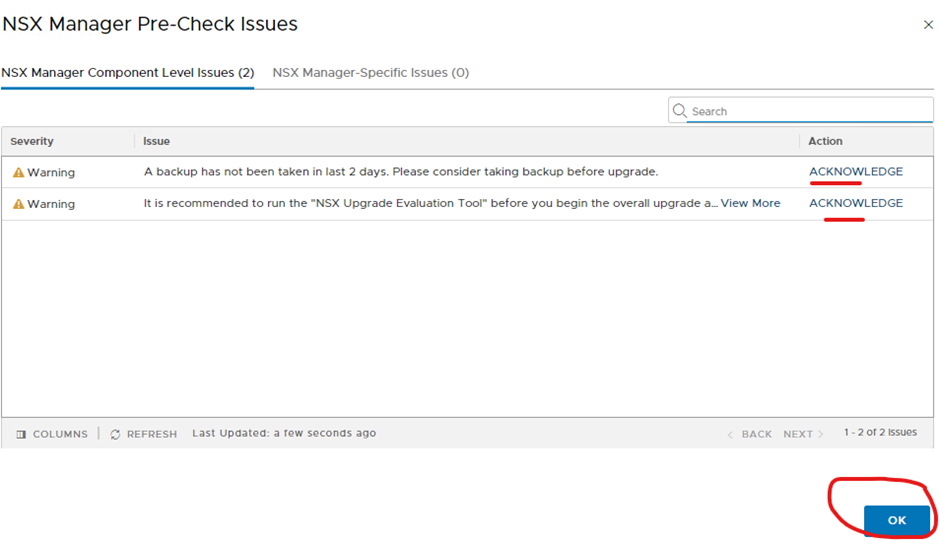
- Click start
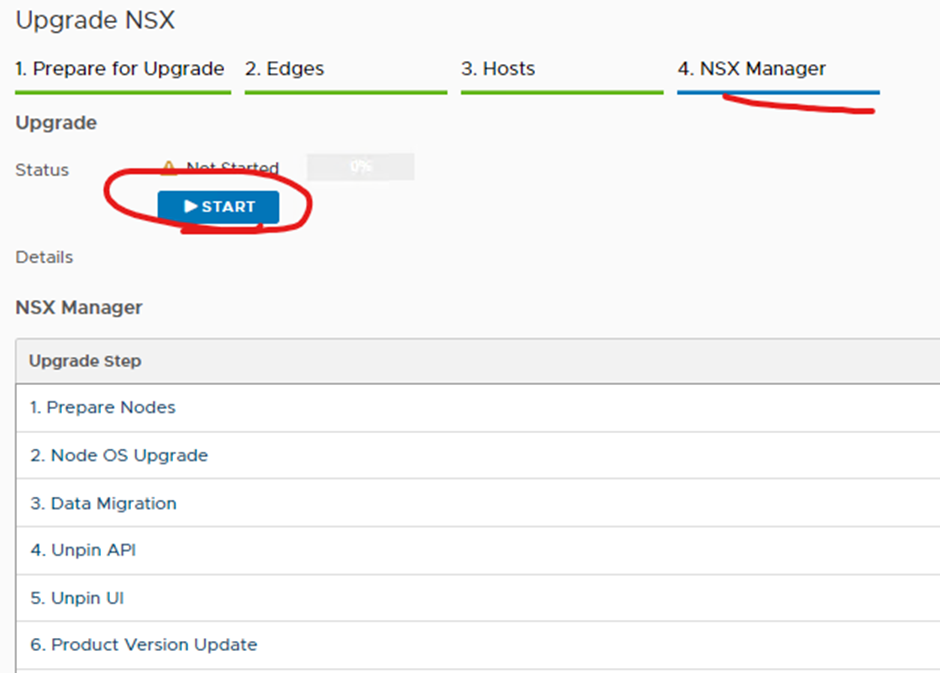
- Click confirm to start the upgrade now > click start (this will do the upgrade of the nsx manager appliances one at a time & but you might lose access to the nsx-manager)
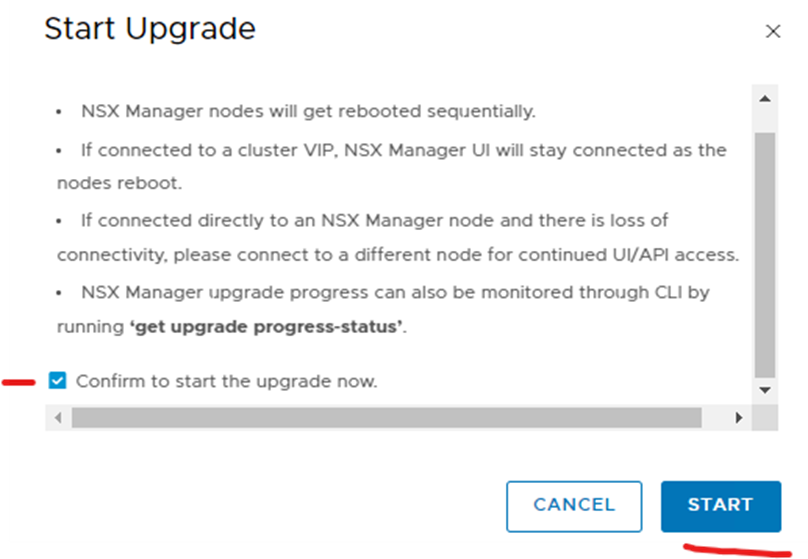
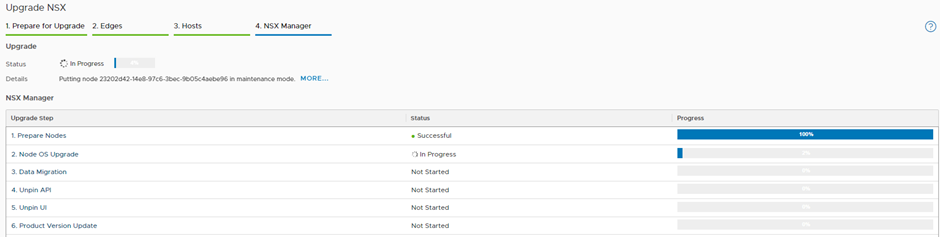
- nsx-t manager failed to be put into maintenance mode
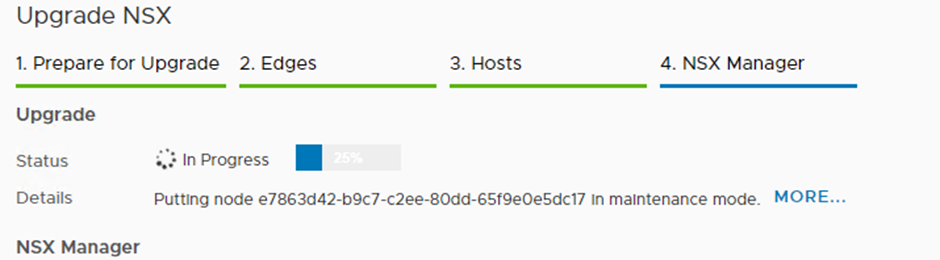
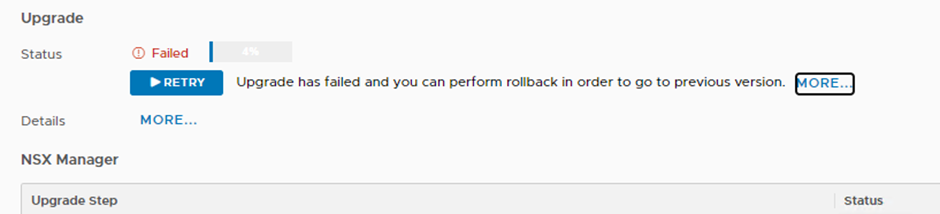
- Use the get cluster status command to get the id should be in the error message
- reboot the failed nsx-t manager
- Retry update
- Click GOT IT (message is saying nsx-t manager won’t be available during upgrade and reboot)
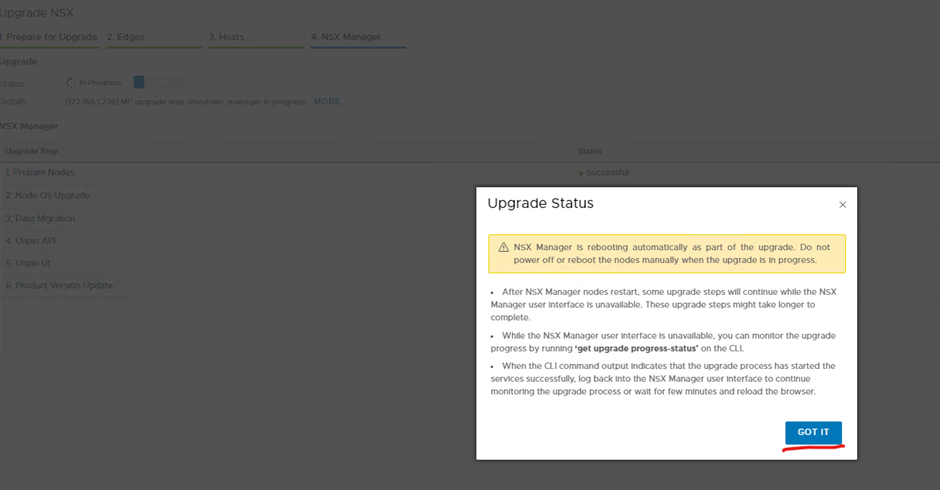

- You can click on the NSX Manager appliance page to check if the update has completed
Click system > click Appliances
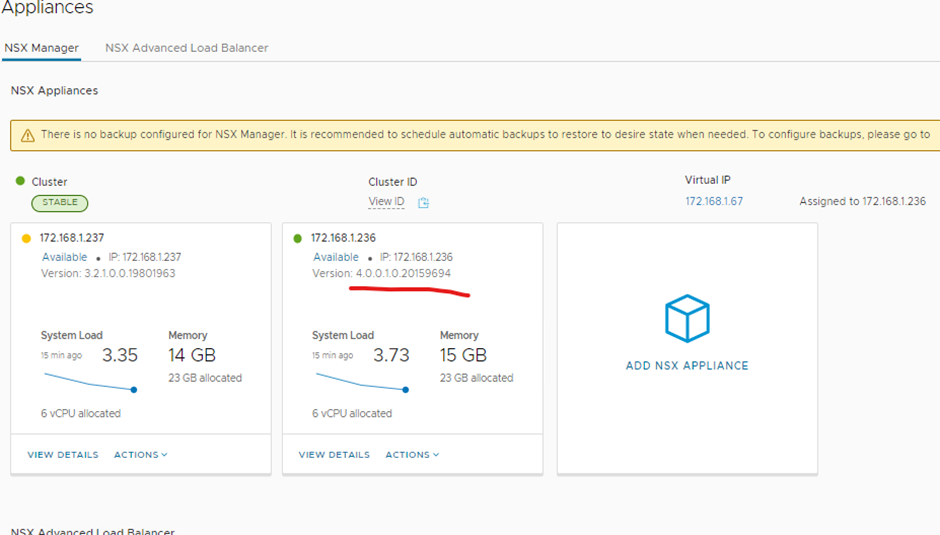

- Both nsx-t managers have been updated now in the appliances page
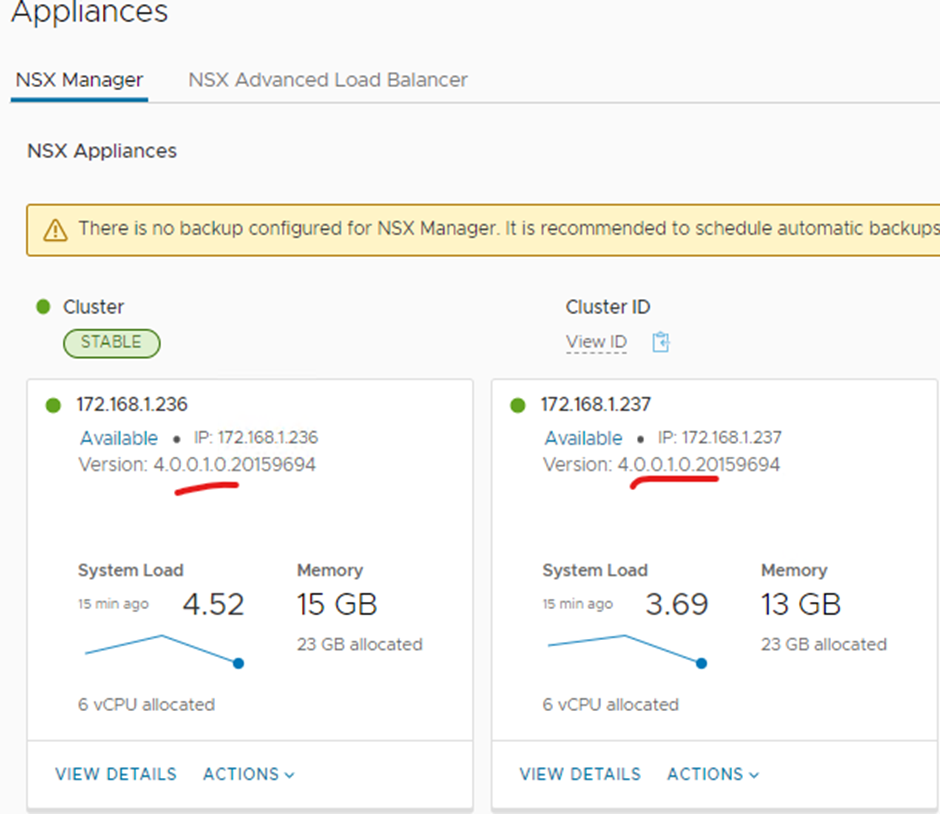
- If you get a message during the upgrade of nsx-t manager saying it cannot enter or exit from maintenance mode reboot the nsx-t manager in question and re-run the upgrade.
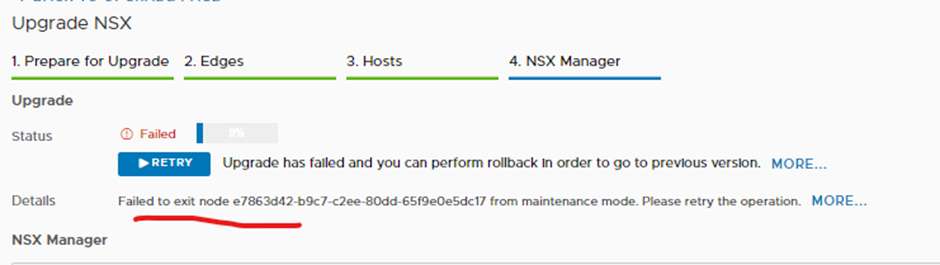
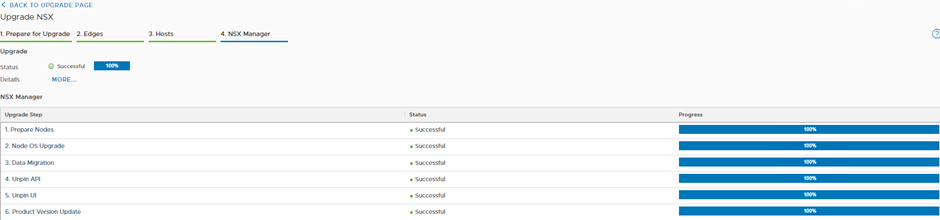
- Click done
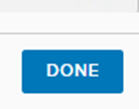
- Confirm your versions
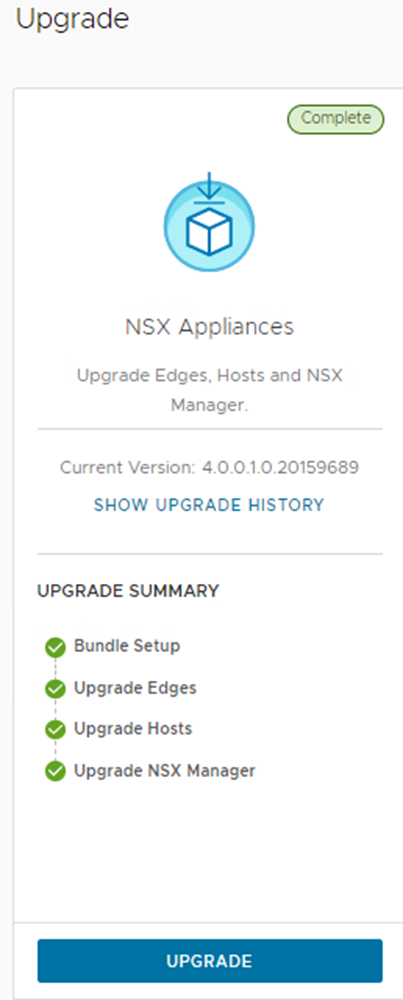
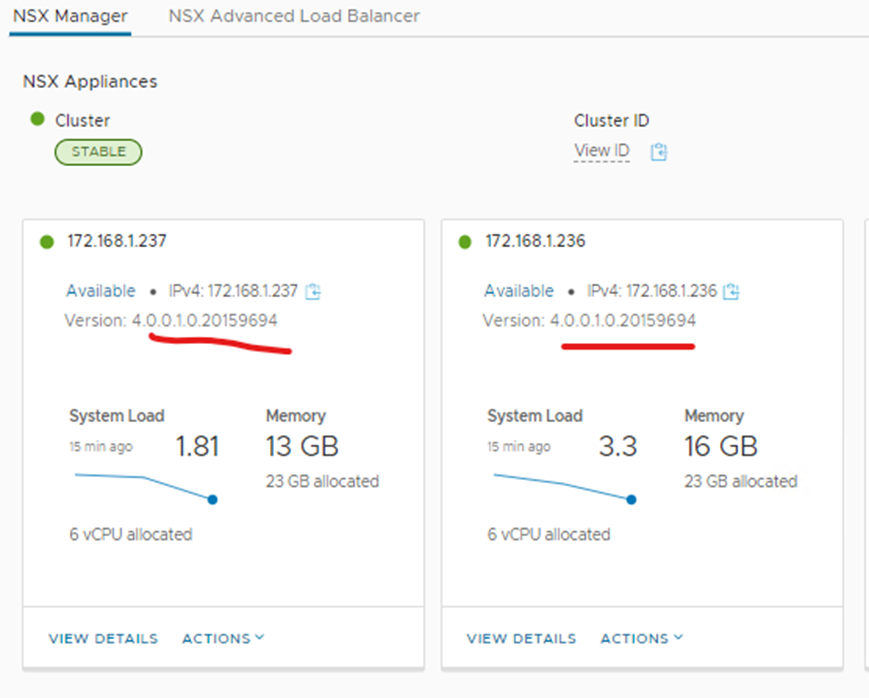

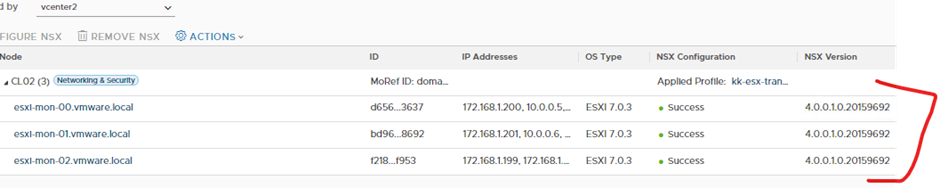

All done enjoy