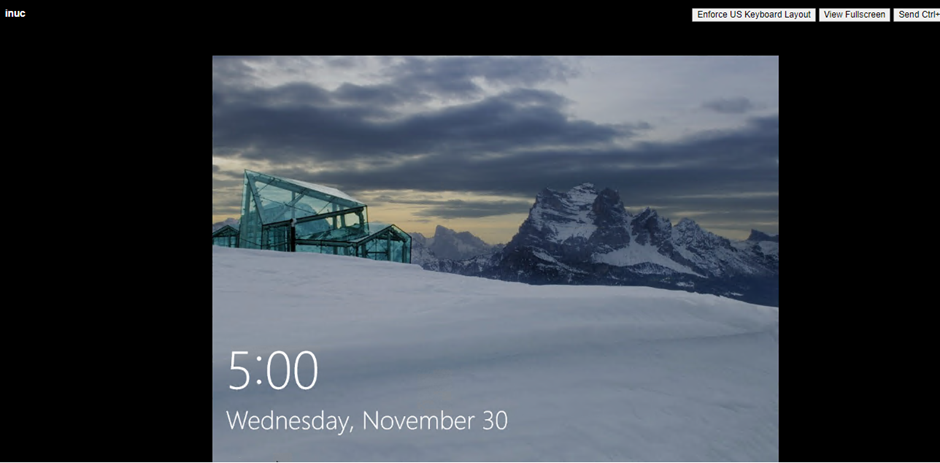VMware convertor is used to convert physical machines to virtual machines and can be used as a migration tool.
It’s a great light tool once you get past the initial issues which you will see below.
In this blog I will walk through the setup and converting one of my intel nucs to a virtual machine into my vcenter
Download VMware convertor
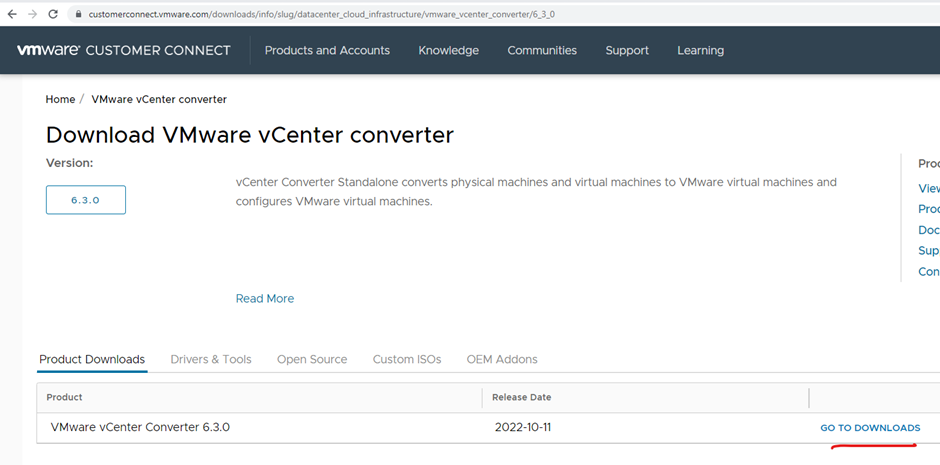
Run the installer
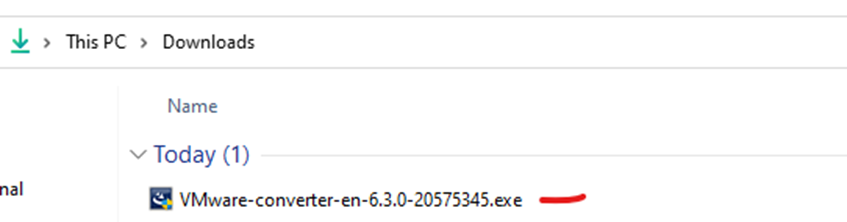
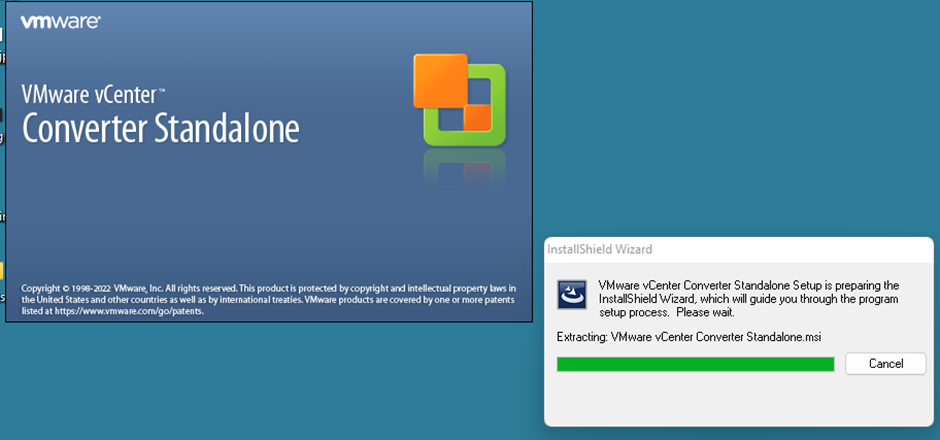
Click next on welcome page
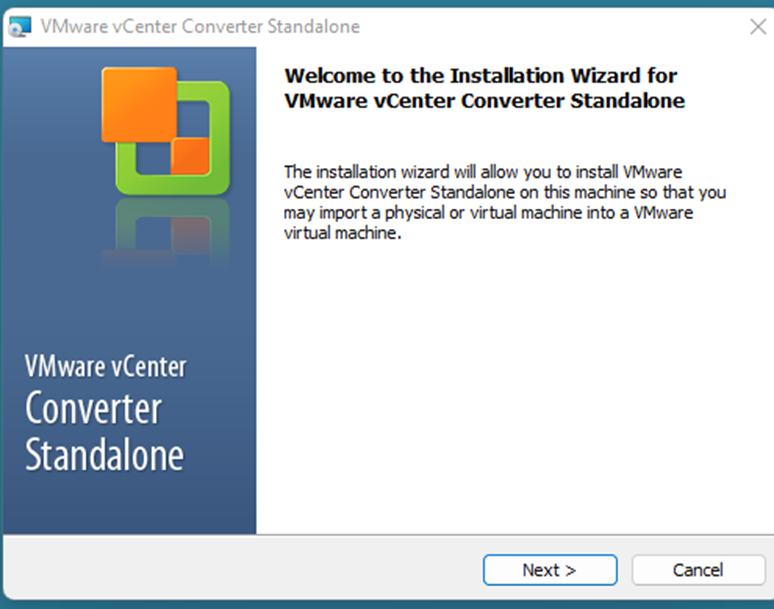
Click next on agreement page
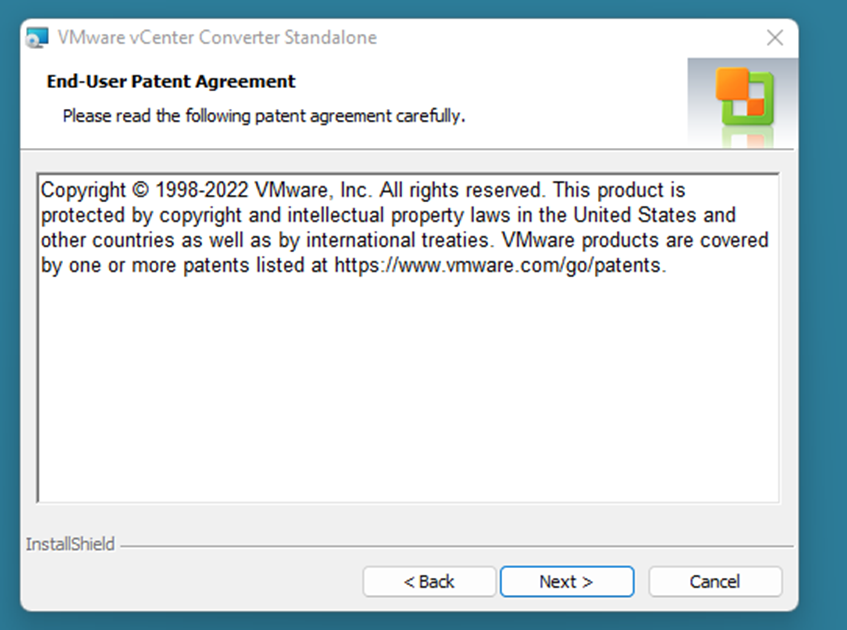
Click I agree and click next
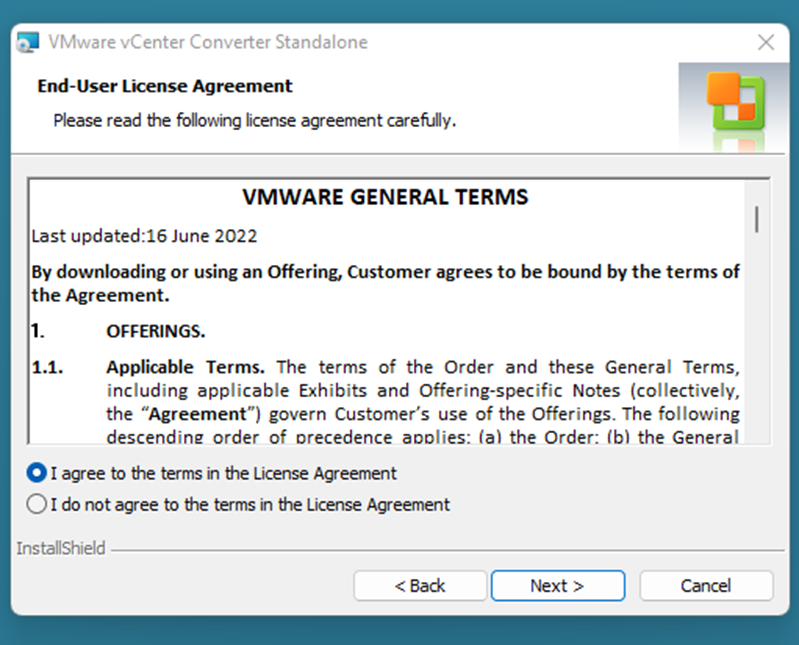
Click next on the installation destination
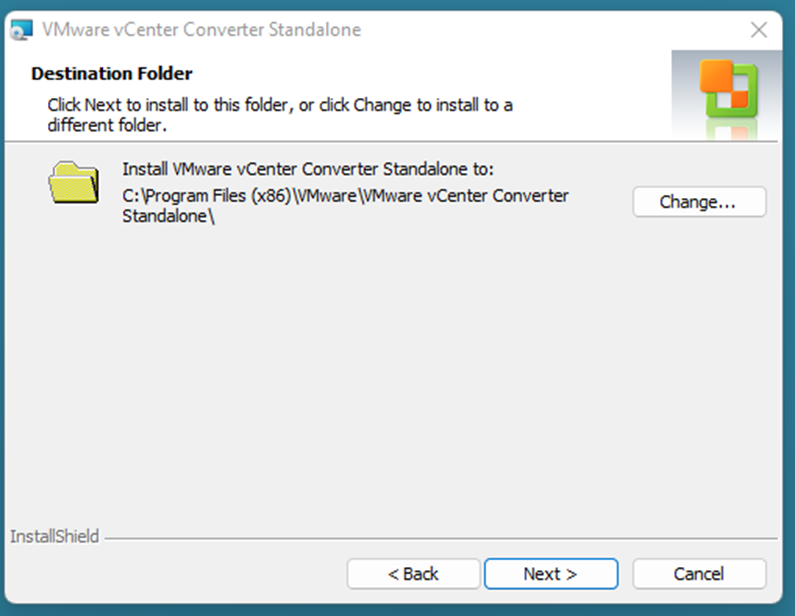
Select client-server installation and click next (I will use this machine to run all my conversions )

Click next on the components page
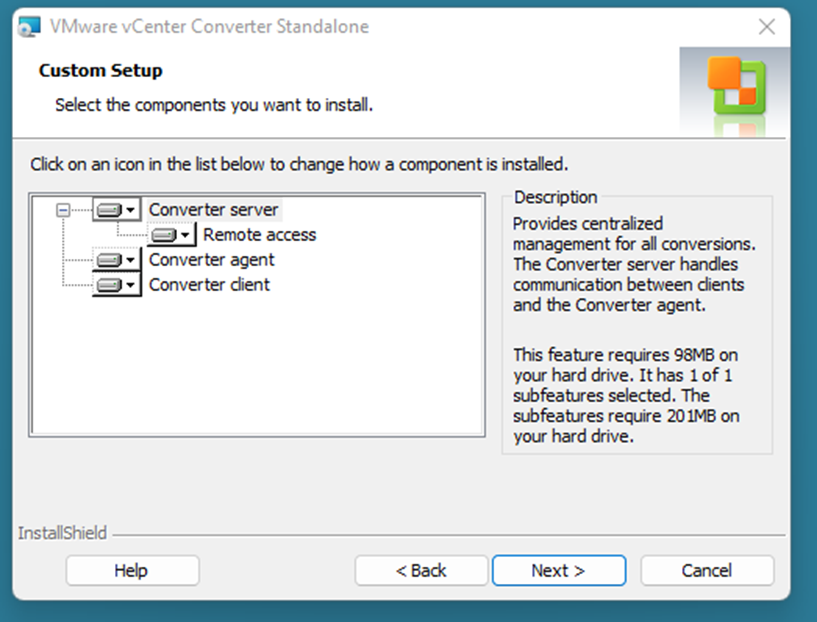
Accept the default and click next
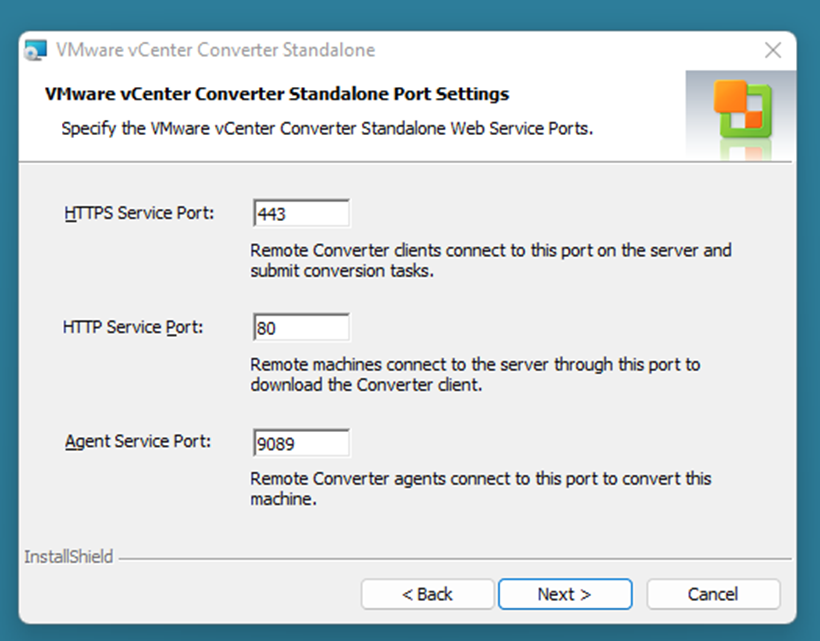
If you have an error message port 443 is already in use, check you have VMware workstation stopped in windows services as it uses this port.
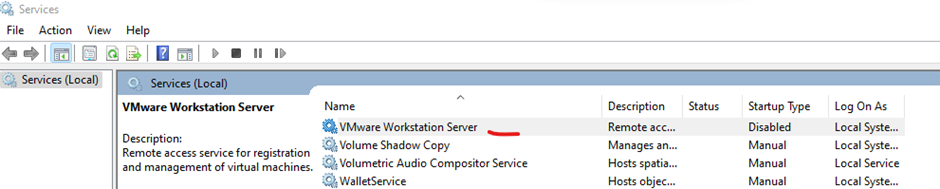
Untick Join and click next
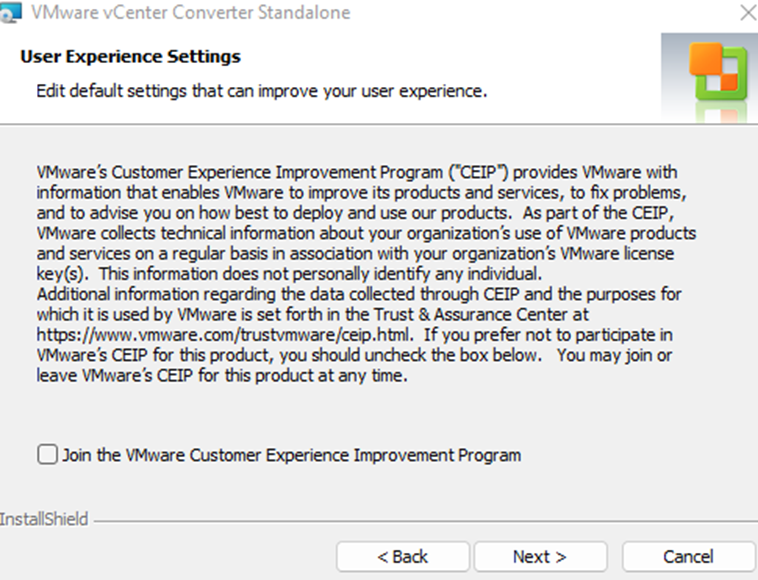
Click install
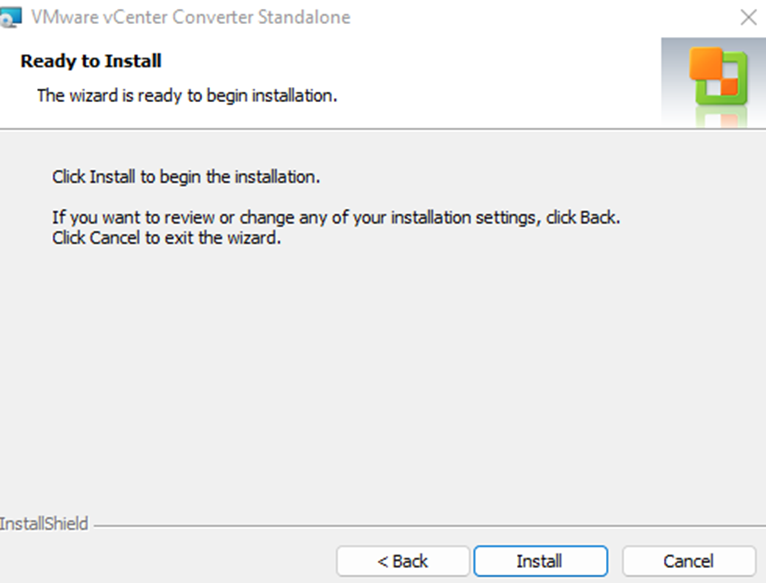
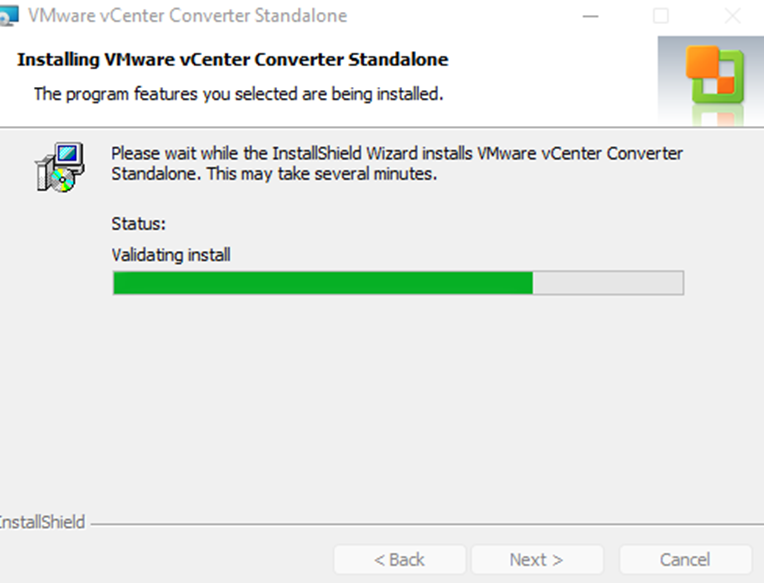
Click finish
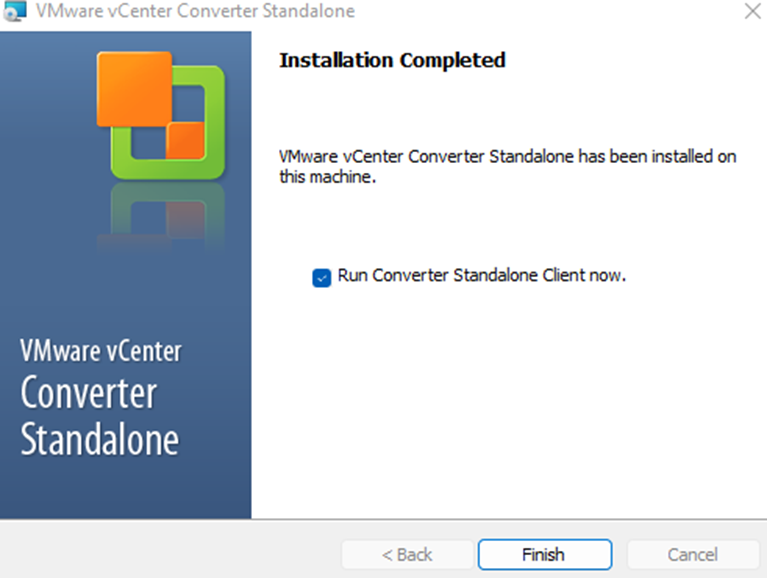
Click yes to reboot system
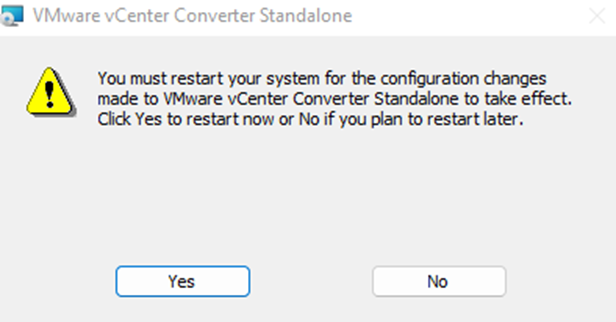
Open VMware convertor
Click connect to a local server and click login
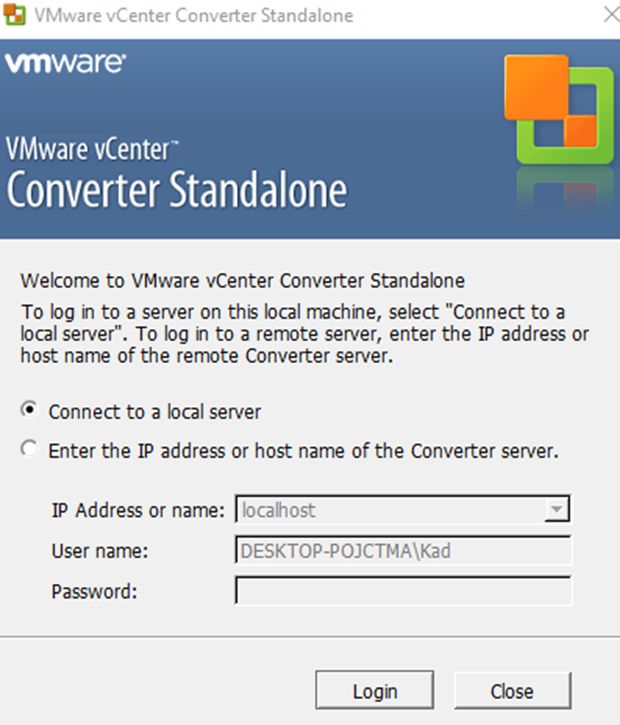
Click convert machine
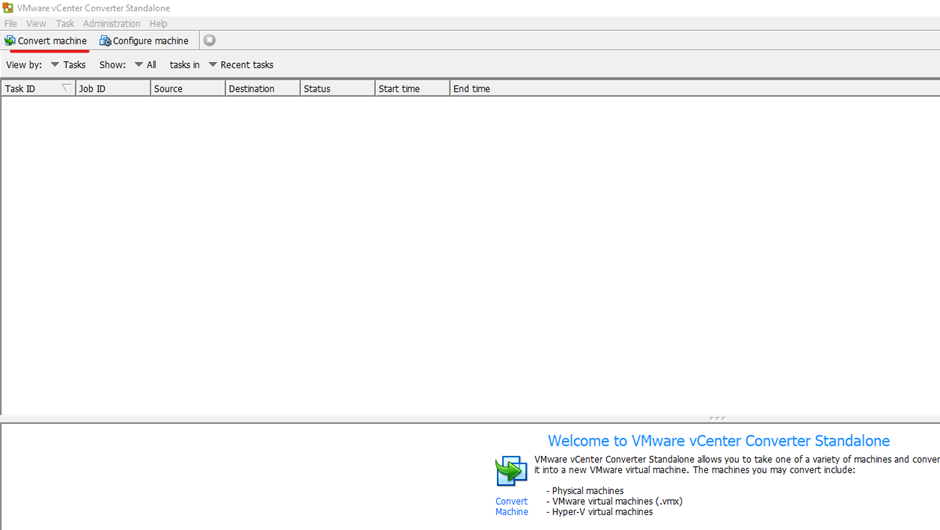
My machine is power on so select Powered on
Ensure remote windows machine is selected
Type in the credentials and ip address of the remote machine
Click next
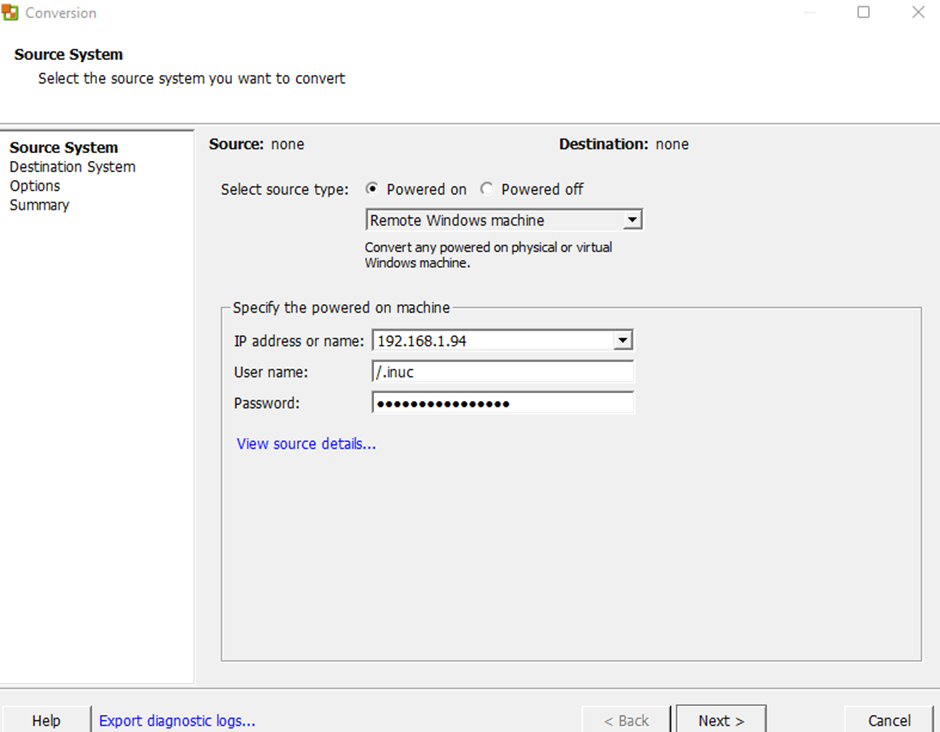
If you get the below error message
Unable to contact the specified host
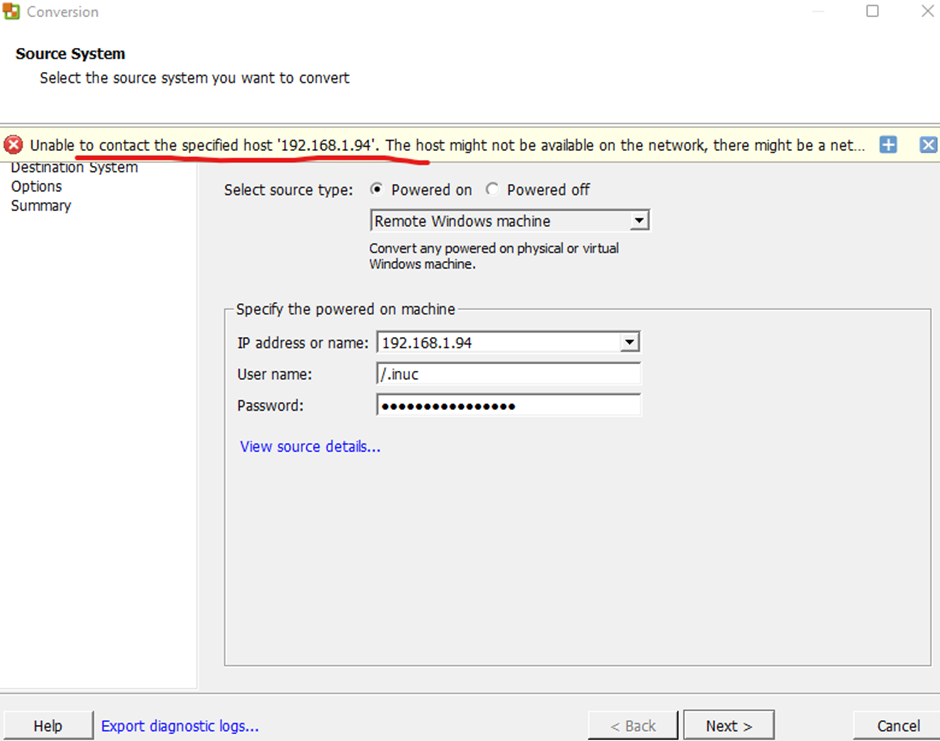
Turn off windows firewall on remote machine
Try again
Click yes to install agent
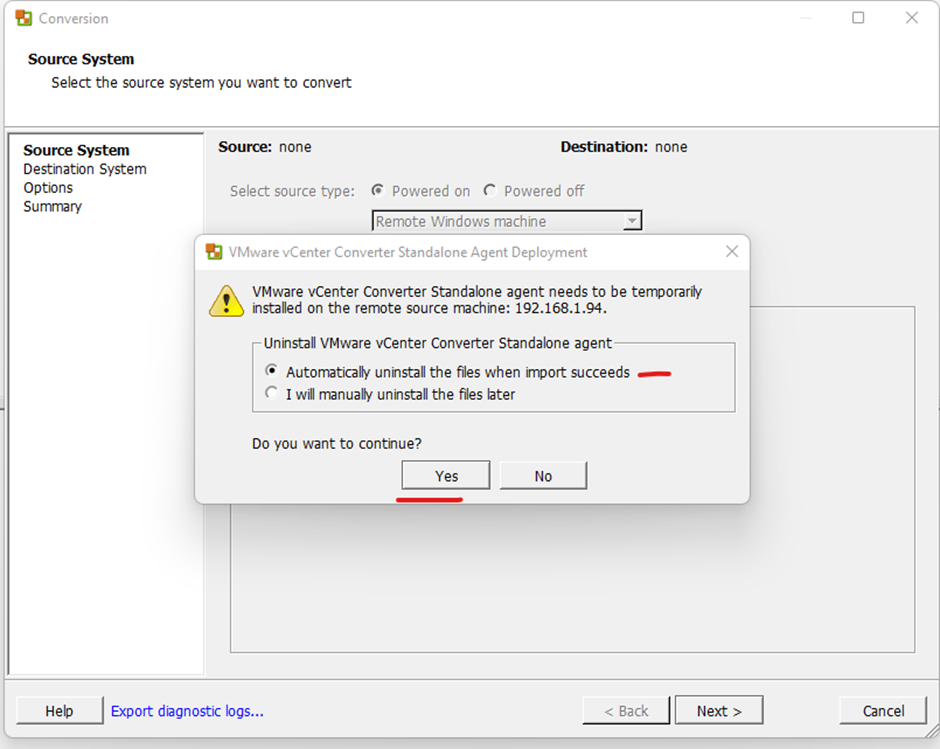
If you get the below error message
Insufficient permissions to connect to
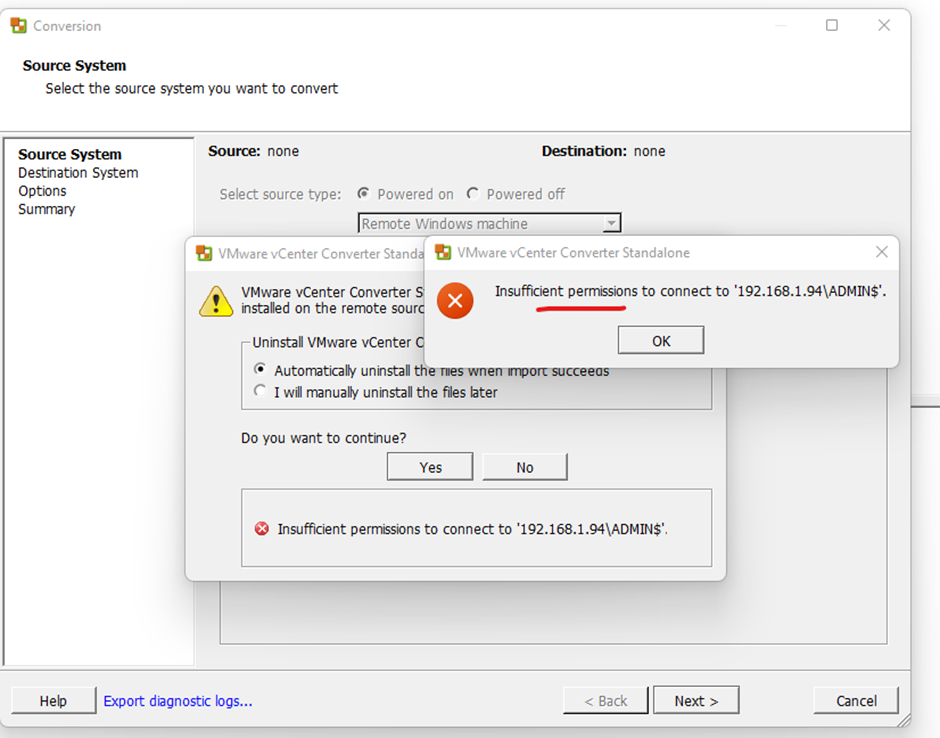
Use the administrator account from the remote machine
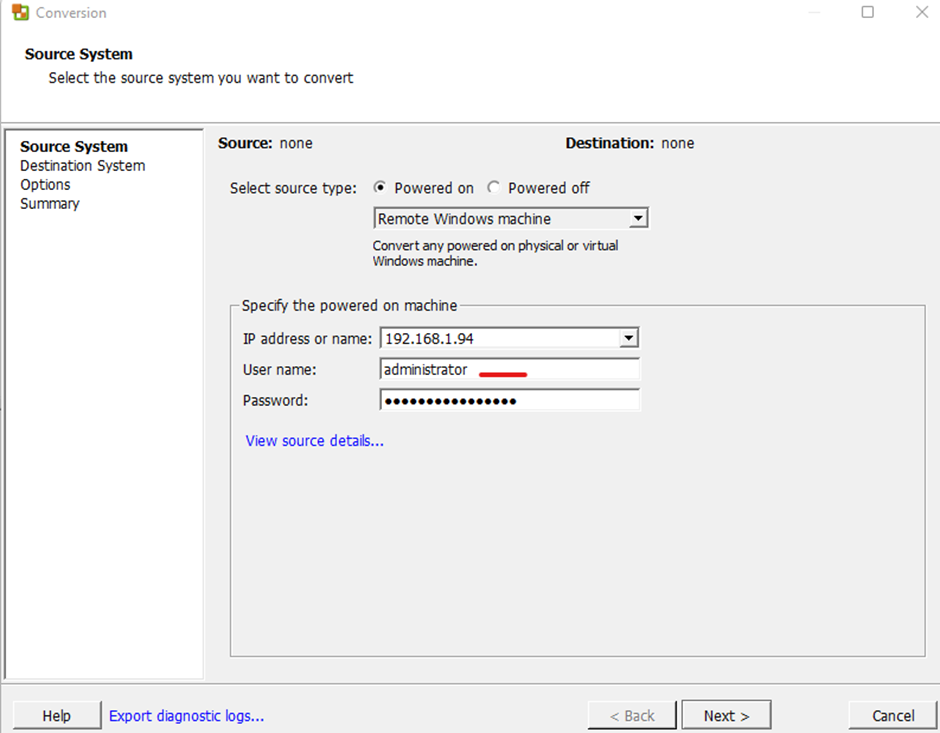
Try again
Click yes to continue
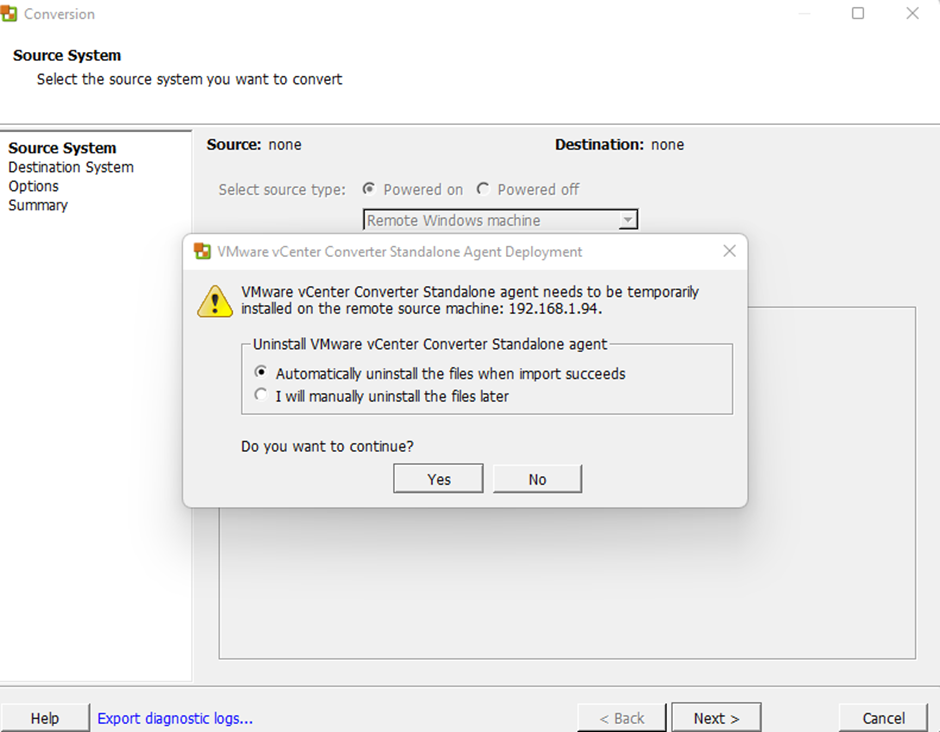
If you get the below error message
Unable to complete installation/uninstallation of converter agent on
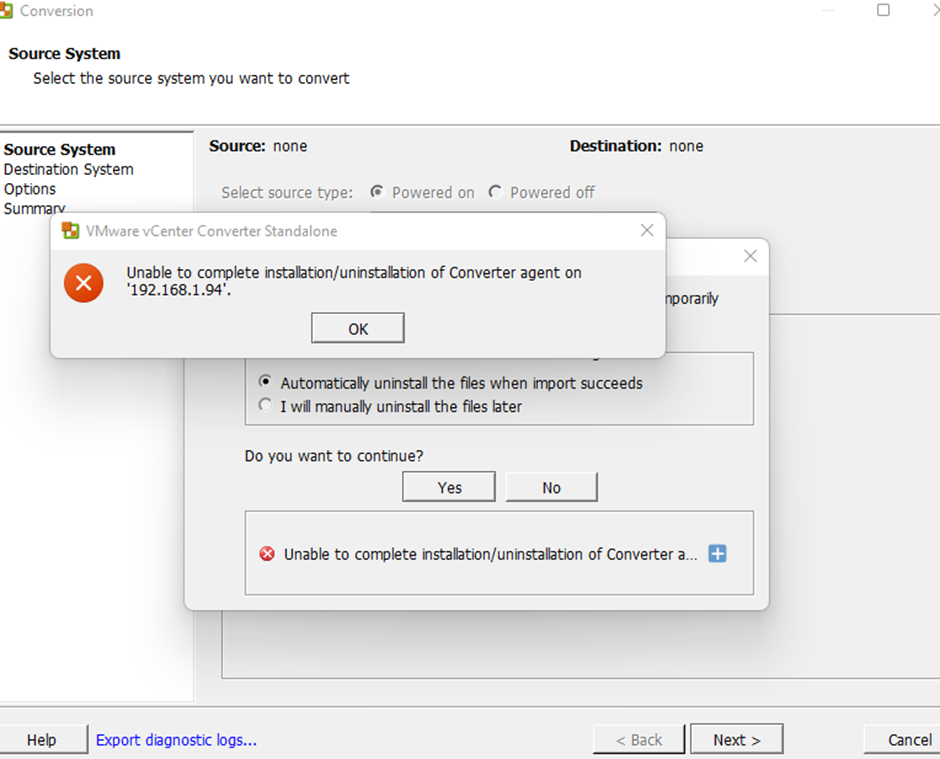
Try to lower your user account control settings on the remote machine

If still not working install agent on remote computer manually
Agent can be found in the following directory
C:\Program Files (x86)\VMware\VMware vCenter Converter Standalone
VMware-Converter-Agent.exe
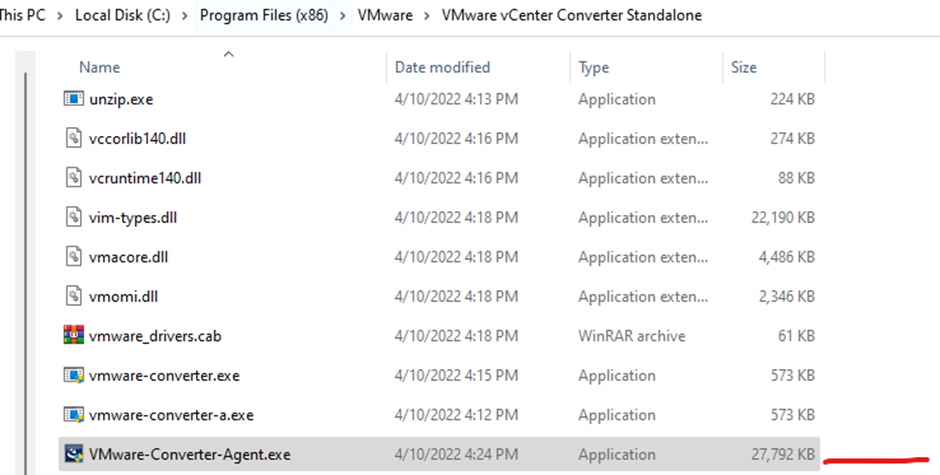
After agent is install on remote machine
Try the convertor again
Click ignore certificate
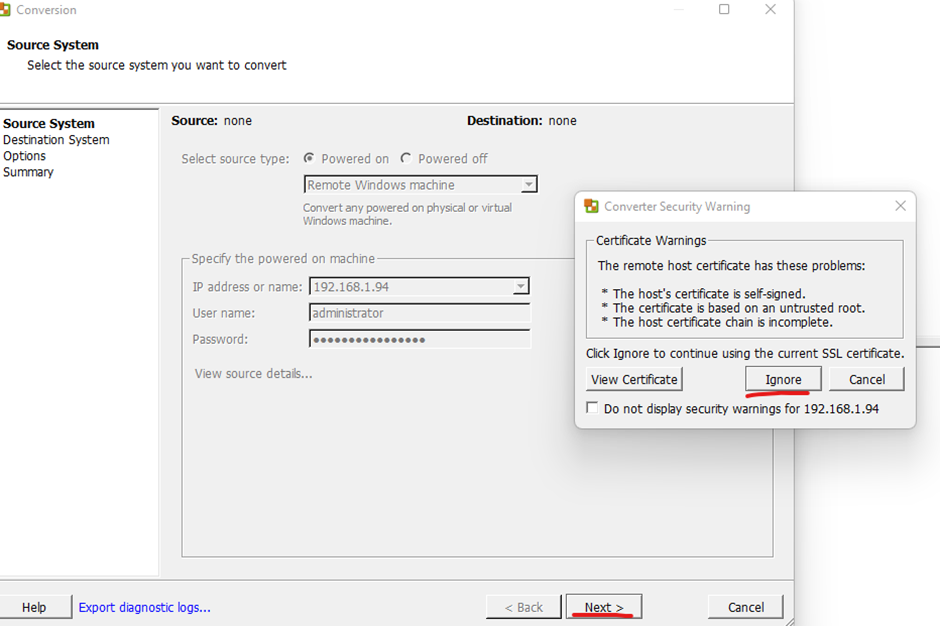
Select the target location and target credentials (I am using my vcenter details)
Click next
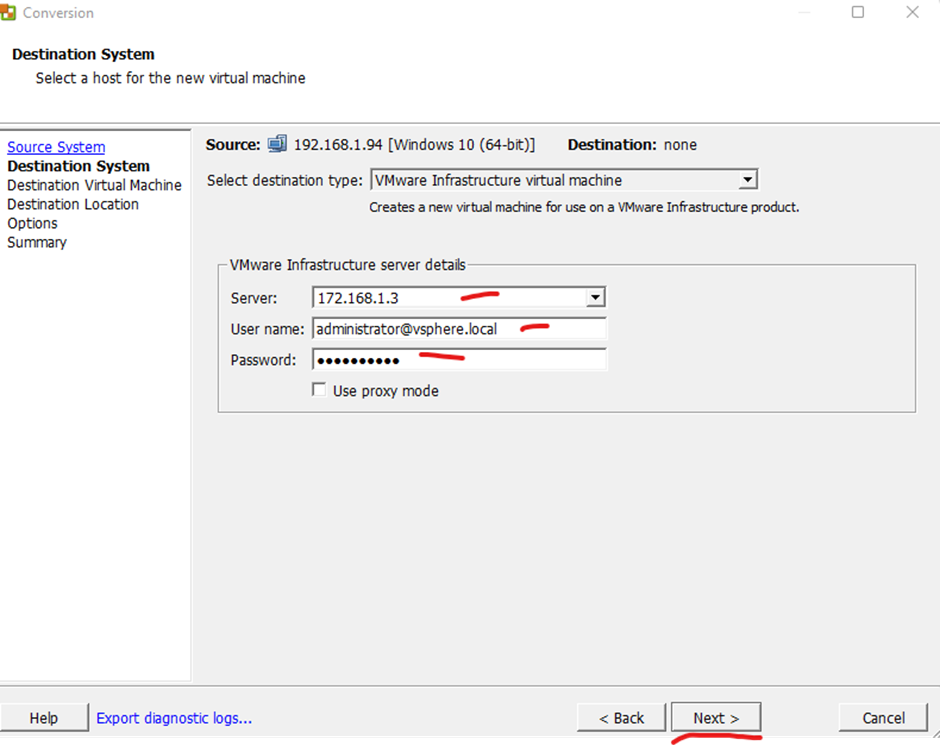
Click ignore
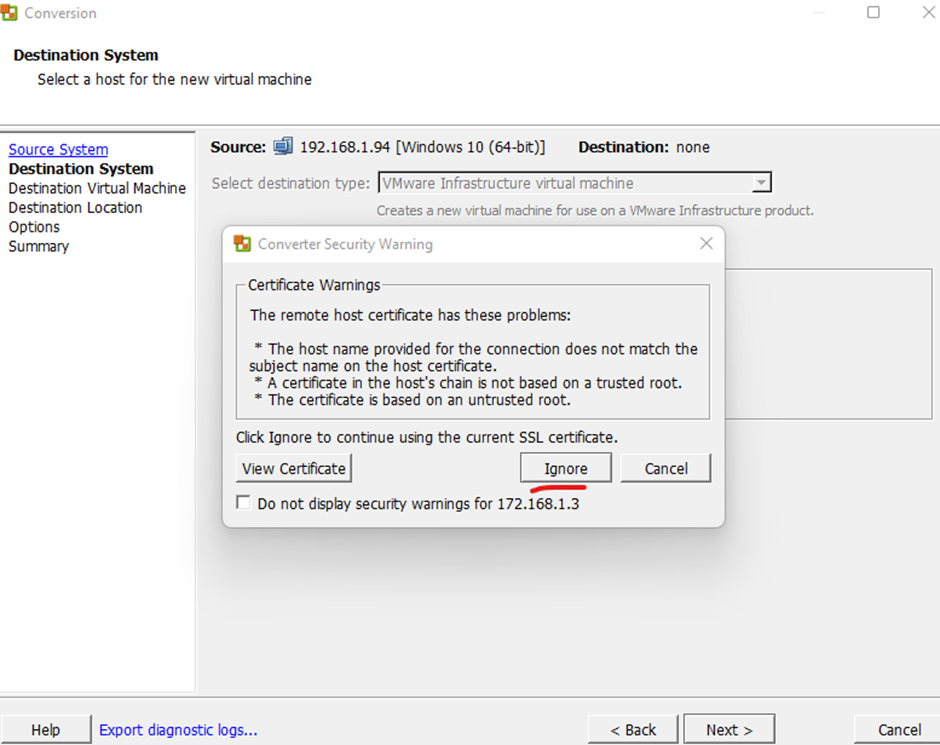
Give the virtual machine a name and click next
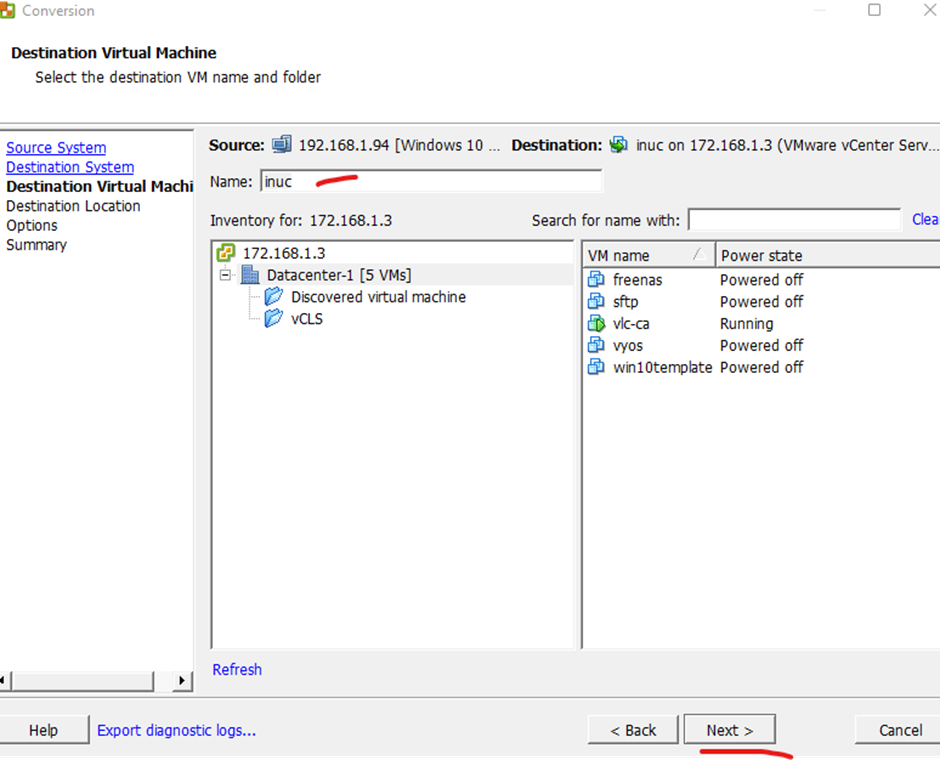
Select a esxi host, storage, virtual machine version and click next
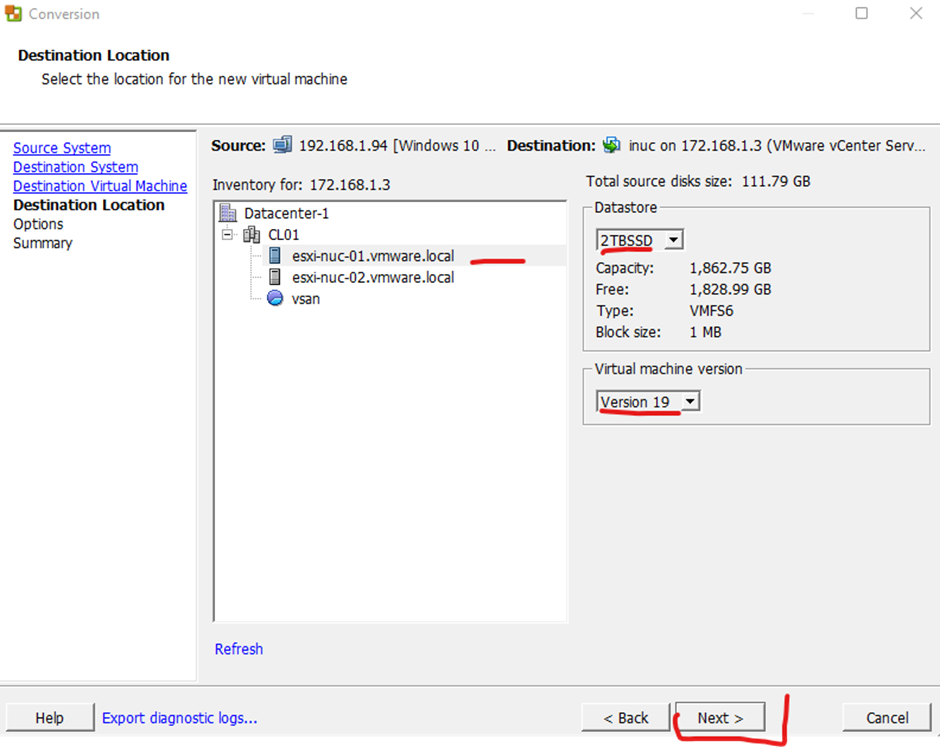
Edit any setting you would like (usually I would modify some services to disable as they are hardware related, modify the port group on the nic settings, specify if I just want to do a sync )
Click next
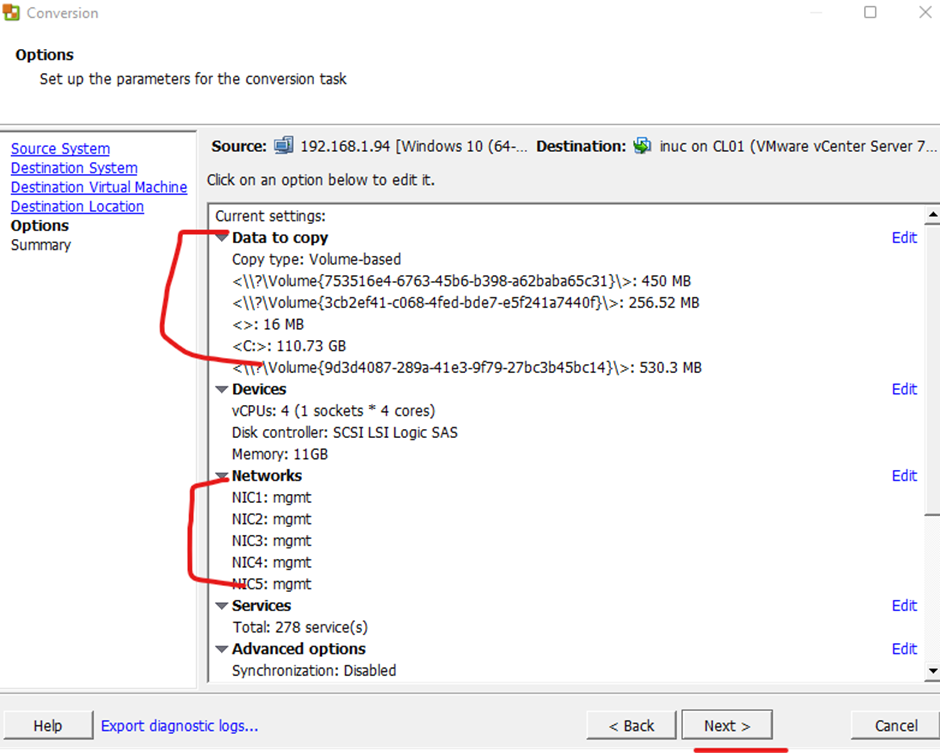
Click finish
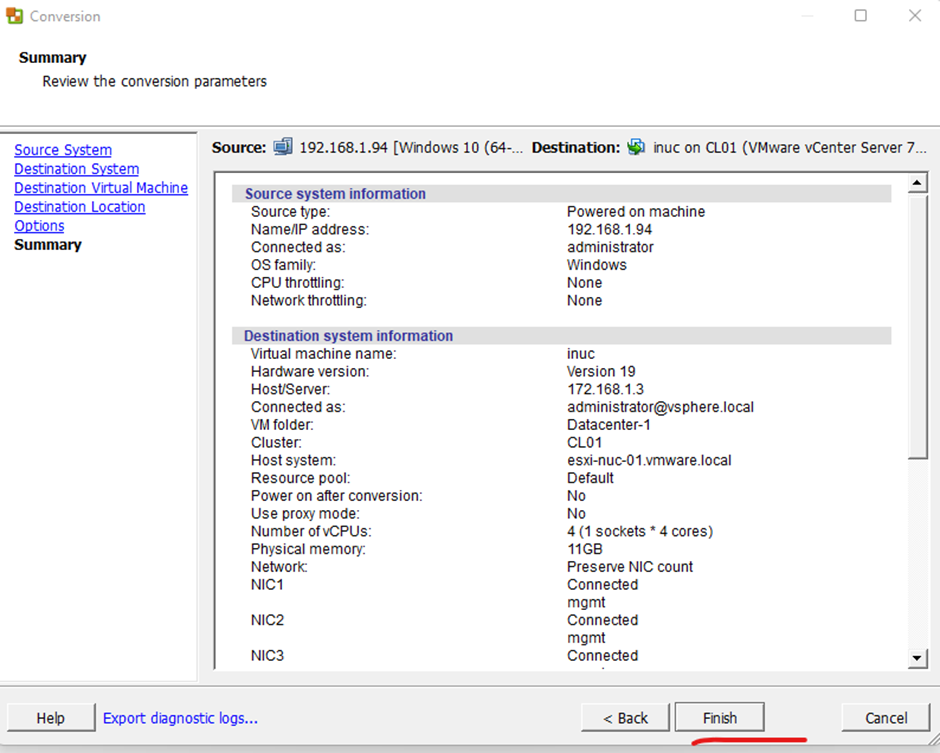
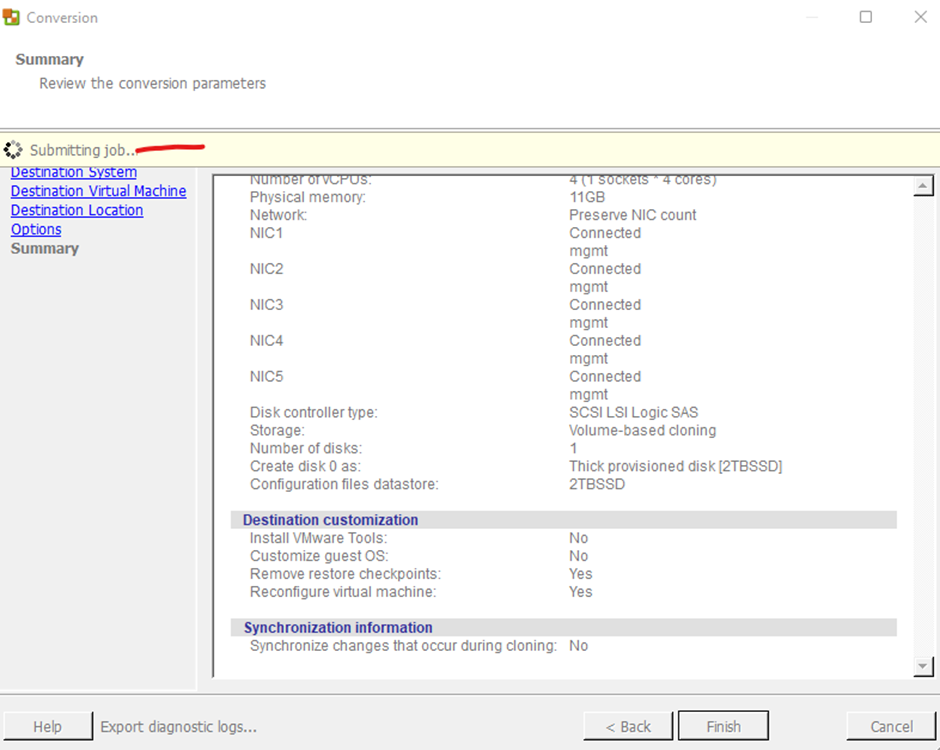
If you get the following error message
A file I/O error occurred while accessing
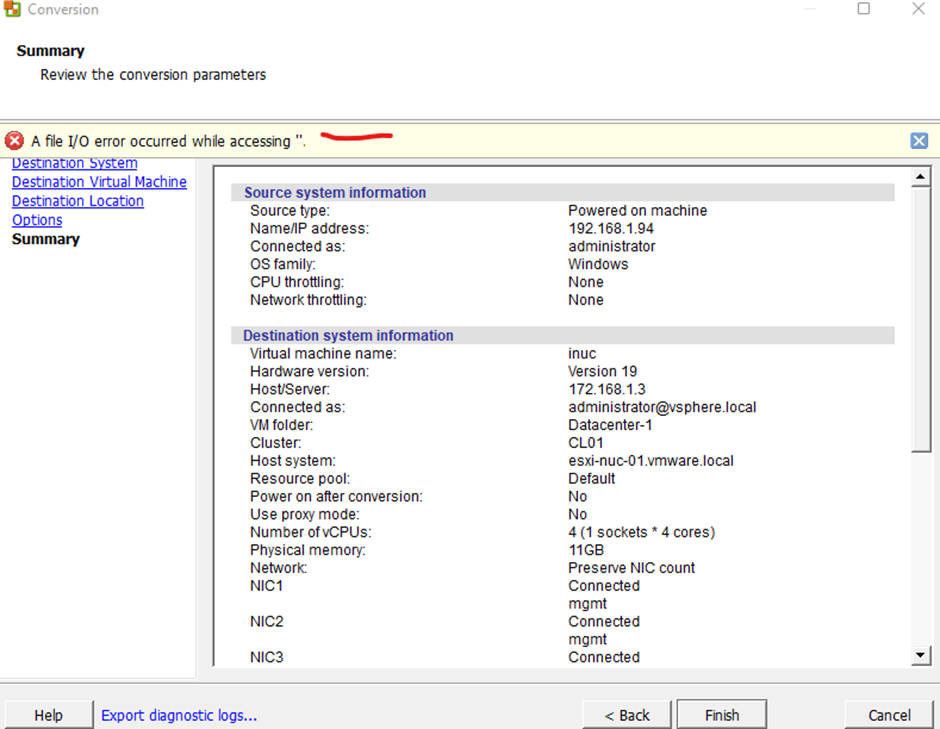
Make sure your remote machine and the machine your running VMware converter from can access the vcenter and esxi hosts via dns name even if you used ip address when running convertor.
You can update the host file on a windows machine in the following path
C:\Windows\System32\drivers\etc\hosts
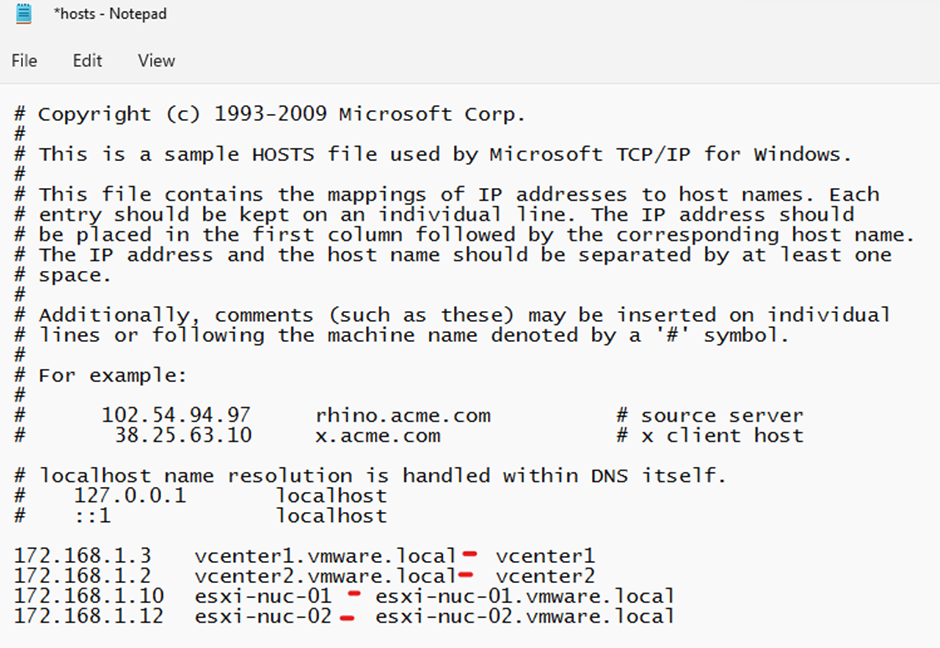
Retry
Should start the conversion

Completed
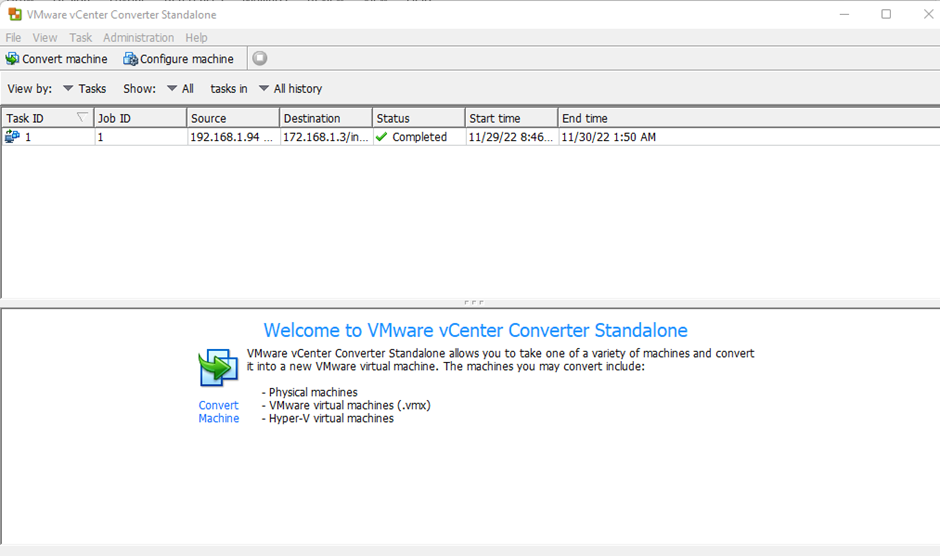
Virtual machine is now available in my vcenter

Power on and ready to use