VMware replication is used mostly as disaster recovery tool between sites(but can be used as a migration tools as well). Example allows you to replicate a virtual machine between sites using RPO allowing you sync every 5 minutes if wanted and keep days worth of recovery sync. VMware site recovery manager allows you to plan, test, and run the recovery of virtual machines between a protected vCenter Server site and a recovery vCenter Server site also allowing you to group virtual machines for recovery.
High-level steps
STEP 1 – Download VMware replication and VMware Site recovery manager
STEP 2 – Create DNS entries, ensure firewall are open between your sites
https://ports.esp.vmware.com/
STEP 3 – Deploy VMware replication at site 1 and configure to vCenter
STEP 4 – Deploy VMware replication at site 2 and configure to vCenter
STEP 5 – Deploy VMware Site recovery manager at site 1 and configure to vCenter
STEP 6 – Deploy VMware Site recovery manager at site 2 and configure to vCenter
STEP 7 – Pair site 1 with site 2
Step 8 – Ensure sites are paired with srm
Step 9 – Create replication for your virtual machine(s),protection group, recovery plan, network mapping
Step 10 – Run recovery plan and Issues
What my environment looks like

Site 1 vSphere version 8
Site 2 vSAN vSphere version 7
VMware replication version 8.6
VMware site recovery manager version 8.6
vr1.vmware.local at vCenter 1, Site-1, 172.168.1.199
vr2 vmware.local at vCenter 2, Site-2, 172.168.1.200
srm1.vmware.local at vCenter 1, Site-1, 172.168.1.28
srm2.vmware.local at vCenter 2, Site-2, 172.168.1.30
STEP 1 – Download VMware replication and VMware Site recovery manager

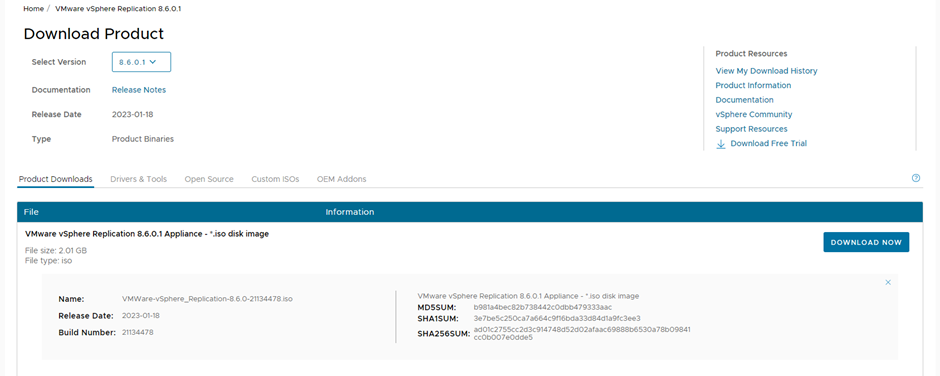
STEP 3 – Deploy VMware replication at site 1 and configure to vCenter
Login to your vCenter at site 1 > right click on your cluster > click deploy OVF template

Click local files and click upload files

Select your VMware replication files from the ISO you mounted, dont select the add-ons
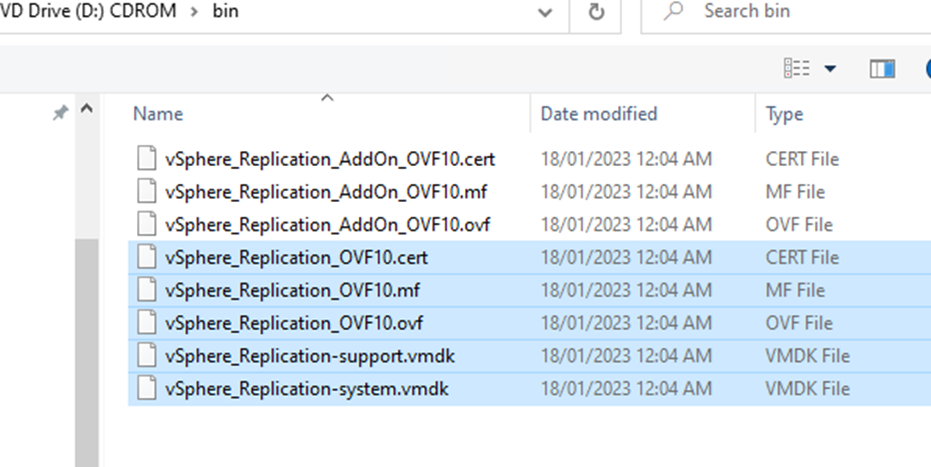
Click next

Give your vmware replication server a virtual machine name and click next

Select a resource and click next

Click next

Accept agreement and click next
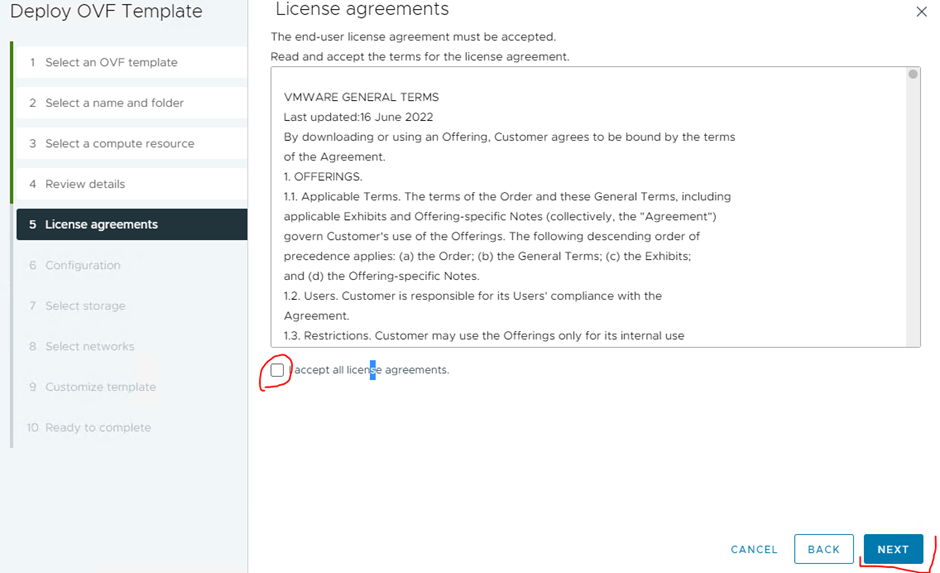
Select the cpu size and click next

Select your storage and change to thin disk and click next

Select your port group and click next
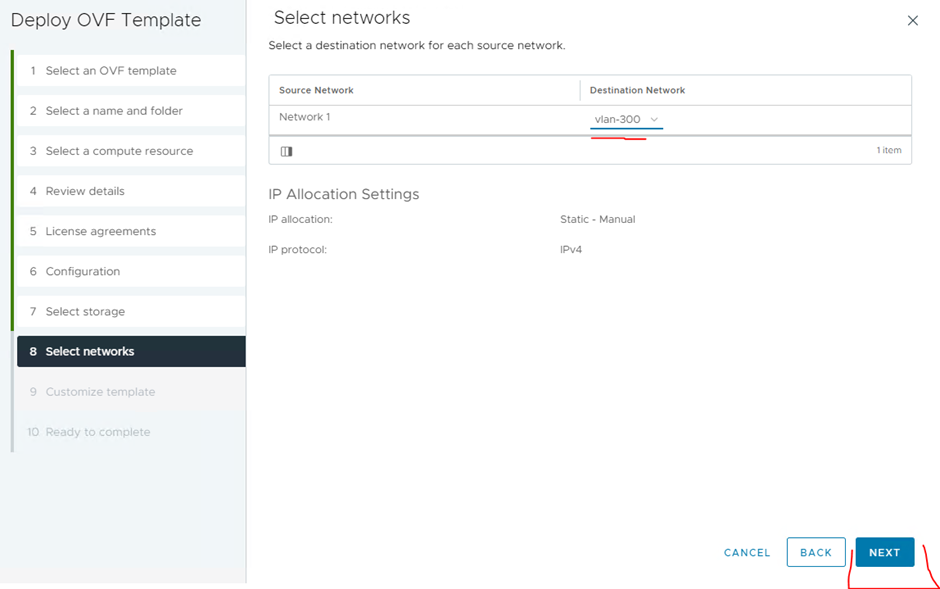
Enter the following and click next
Enable ssh
put in root creds
put in admin creds
ntp
hostname – fqdn
change to static ip addressing
enter gateway
enter domain name
enter domain search path
enter name servers – DNS
ip of your box
subnet mask

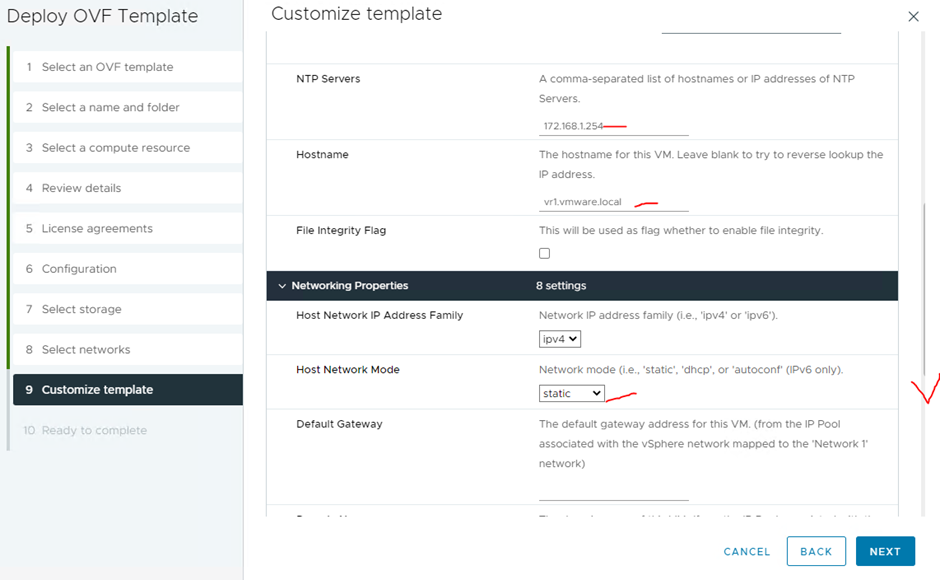

Click finish

Power on virtual machine
Login to server via browser

Click configure appliance

Type in your vcenter site 1 details and click next

Accept certificate warning
Select your vcenter and click next

Accept certificate warning
Type in a site name, admin email, select your VMware replication server and click next

Click finish
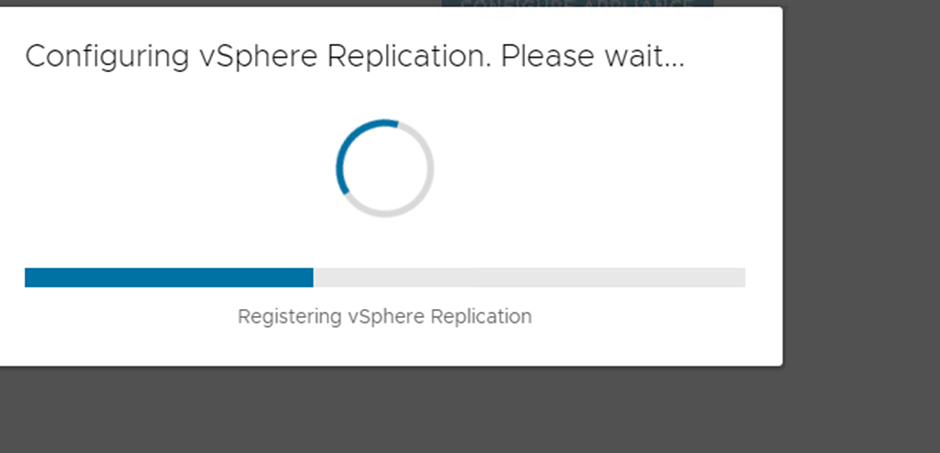


Done
Deploy VMware replication appliance at Site 2 and do initial config to connect to vcenter 2 use above as guide
STEP 5 – Deploy VMware Site recovery manager at site 1 and configure to vCenter
Deploy ovf template with in your site 1 vcenter
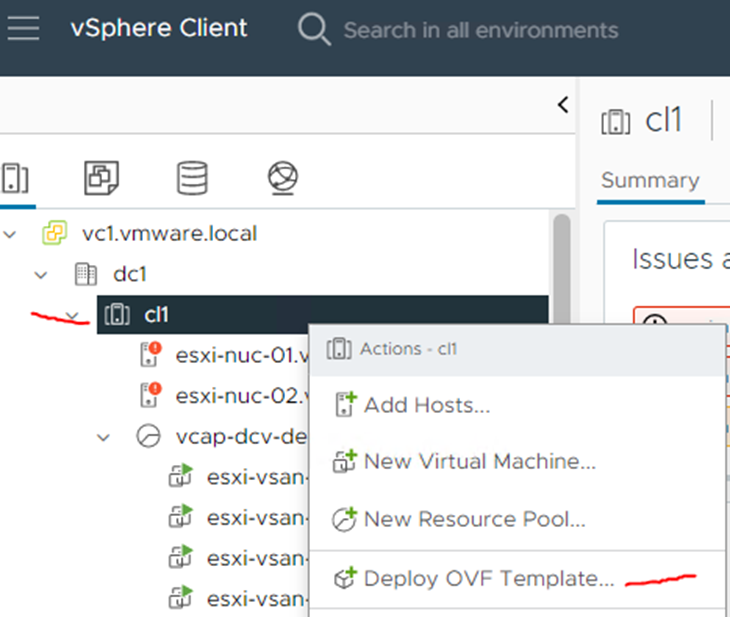
Click local files and click upload files, select your files from the mounted SRM CD (bin directory) and click next


Type in a name for srm and click next

Select resource and click next

click next

accept agreement and click next

select cpu size and click next

select storage, thin disk and click next

select your port group and click next

Enter the following and click next
Enable ssh
put in root creds
put in admin creds
ntp
hostname – fqdn
enter database creds
change to static ip addressing
enter gateway
enter domain name
enter domain search path
enter name servers – DNS
ip of your box
subnet mask




Click finish

Login to SRM use 5480 as port

Click configure appliance

Type in vcenter details and click next
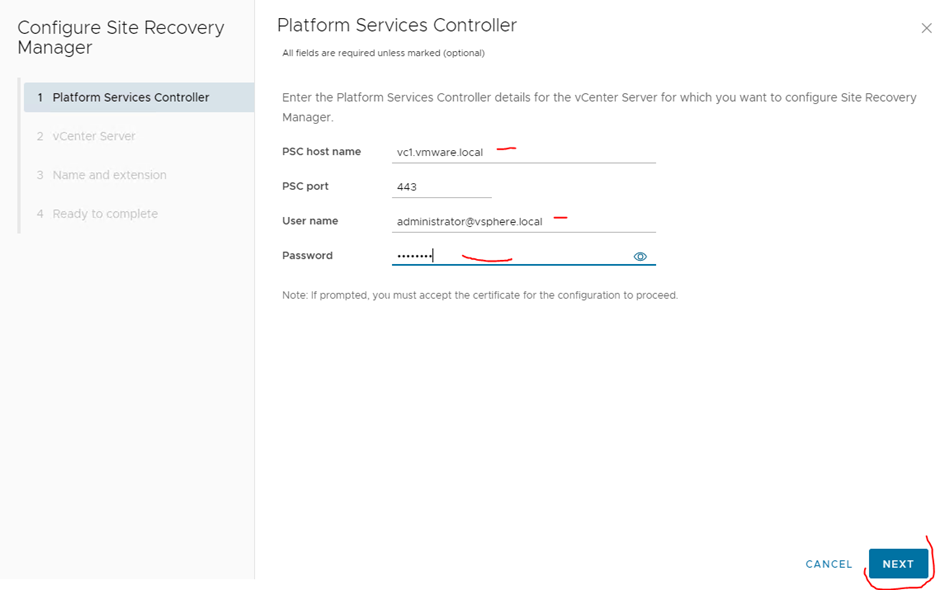
accept certificate and click continue
Select vcenter for site 1 and click next

accept certificate and click continue
type in site name, admin email and select your srm box and click next
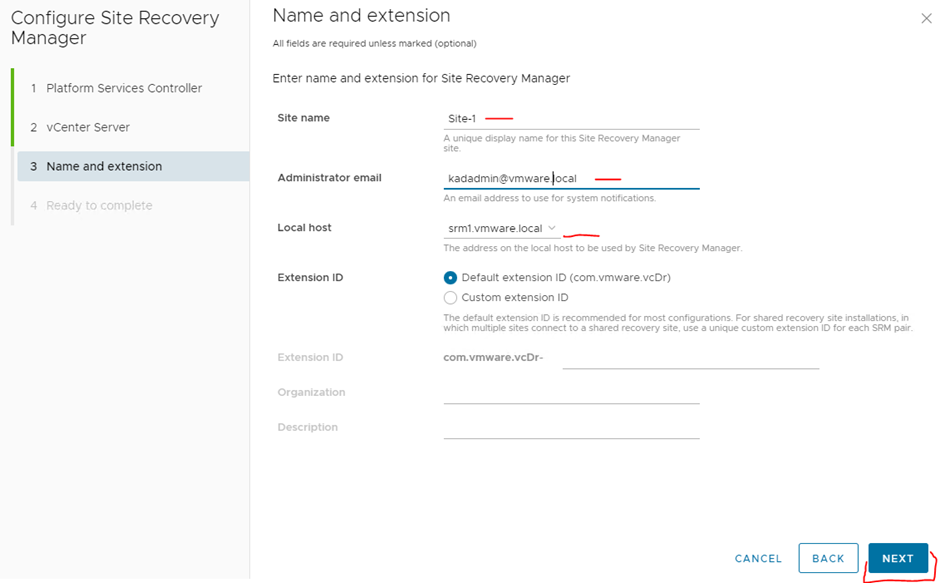
Click finish

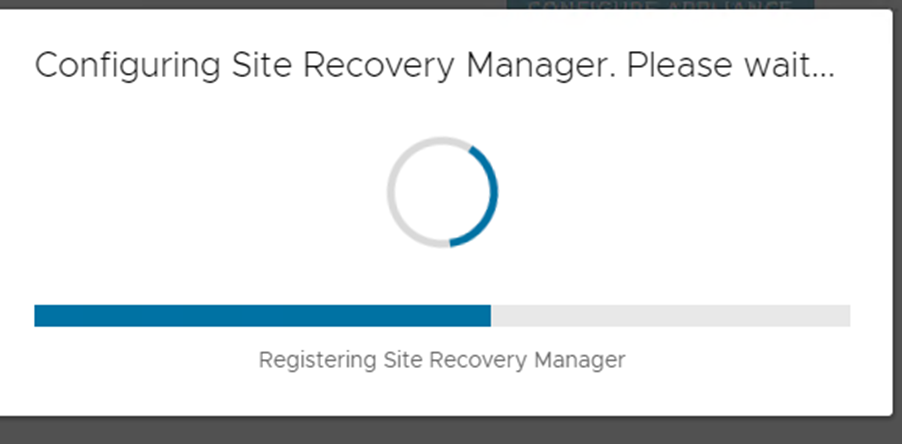

Deploy VMware SRM appliance at Site 2 and do initial config to connect to vcenter 2 use above as guide
STEP 7 – Pair site 1 with site 2
Login to SRM 1 and select launch site recovery

Use vCenter SSO details

Click new site pair

Select your site 1 vcenter and select pair with a peer vcenter server located in a different sso domain (if not a linked vcenter)
Click next

Type in your site 2 vcenter details and click find vcenter server instances

click continue on certificate warning
Select site 2 vcenter and click next

Select srm, vmware replication and click next
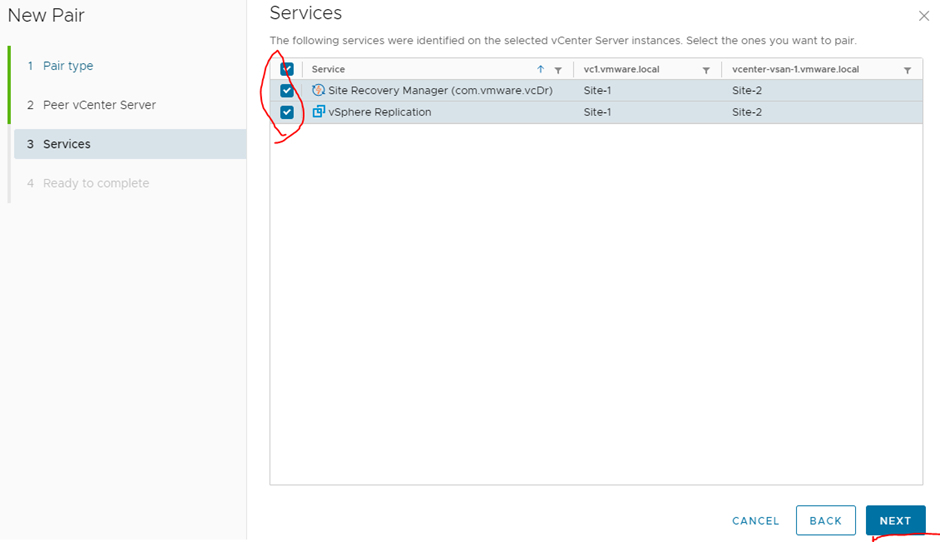
click continue on certificate warning
Click finish
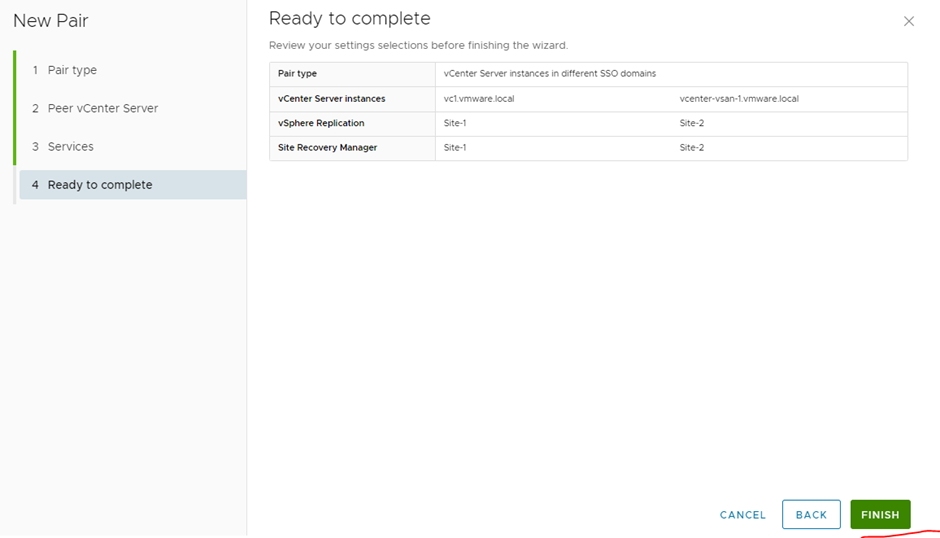
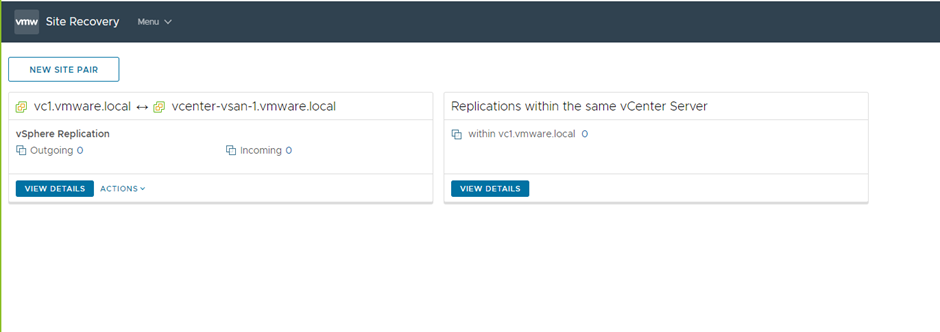
Step 8 – Ensure sites are paired with srm
Login to each SRM server and ensure site recovery manager and vsphere replication are showing, if not click new site pair
see below


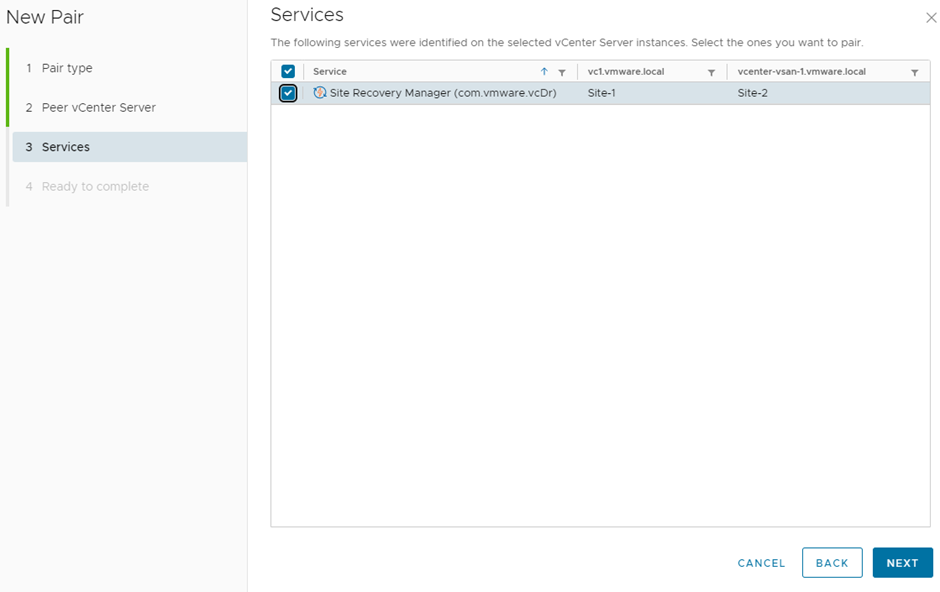
Step 9 – Create replication for your virtual machine(s),protection group, recovery plan, network mapping
login to site 1 SRM, click view details

Click replications, click outgoing and click new

Select target replication server – site 2 and click next

select virtual machine(s) and click next

Select target datastore and click next

Select your Replication setting you want and click next

Click add to new protection group, type a name and click next

Click add to new recovery plan, type a name and click next

Select your network mapping setting (ensure the port group/vlan are setup in both sites for example vlan 10 at site 1 and vlan 10 at site 2)
click add mapping and click next

Click finish
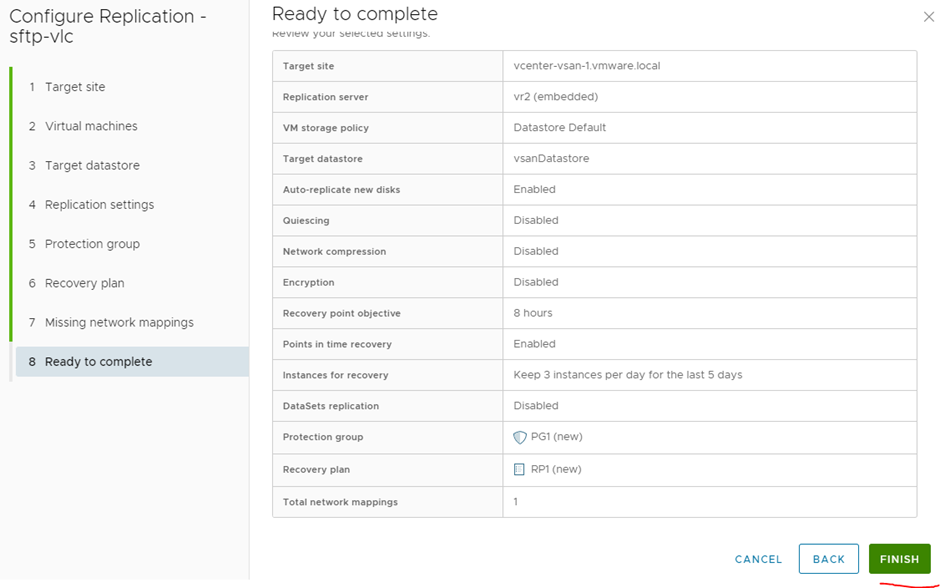

Step 10 – Run recovery plan
Login to srm on site 2 and click view details

Click recovery plans, click your recovery plan, click run

Click I understand and click disaster recovery and click next

Click finish

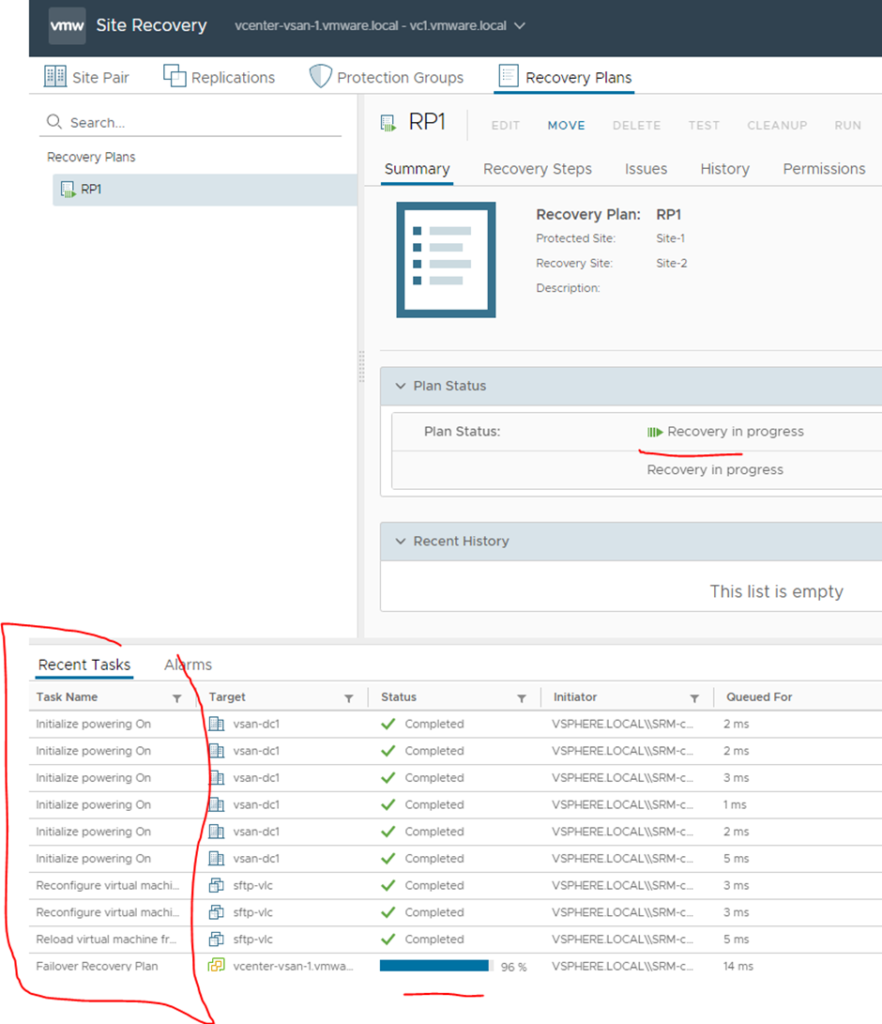
Done
Issues
error message – No host is compatible with the virtual machine.
Make sure the virtual machine is suitable to run on other site as hardware version of vm can impact recovery.
You will need to remove and recreate the replication; otherwise if you can’t, you can remove the vm from inventory on site 2 and create a new virtual machine using the same vmdk files, same port group, same cpu, memory same boot bios or UFEI that should work.
