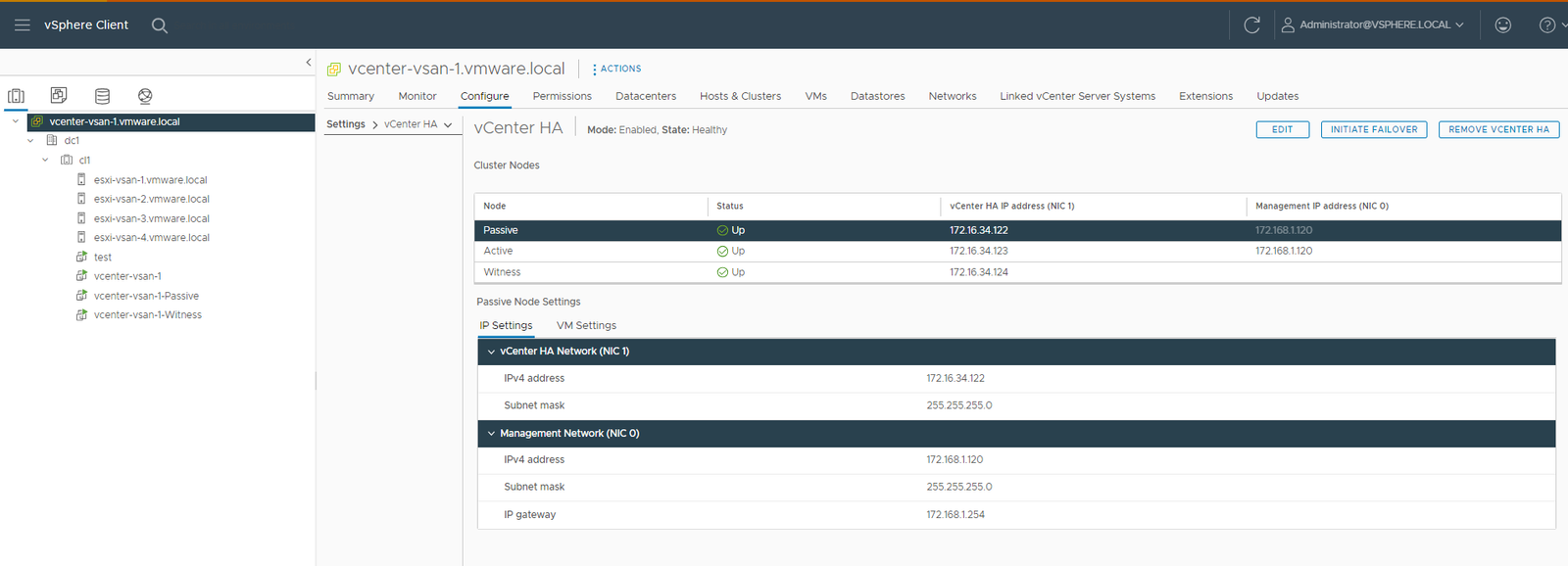In this blog I am going through setting up vCenter HA on a 4 vSAN hosts cluster and testing failure by powering off the ESXi host with the primary vCenter on it. I have version 7u3L for ESXi and vCenter,
DRS is on, vSphere HA on, shared storage, no snapshots on vCenter.
What is vCenter HA ?
vCenter HA consists of 3 vCenter instances, active node which is cloned twice to be passive and witness to provide active/passive solution for vCenter. If you lose your active vCenter your passive vCenter will take over that role.
Requirements & notes
- Deployed on different ESXi hosts to protect against hardware failure
- Management network for active node and private network (vcenter ha network)
- minimum 3 hosts
- vCenter HA network latency between Active, Passive, and Witness nodes must be less than 10 ms.
- The vCenter HA network must be on a different subnet than the management network.
- vCenter HA requires a single vCenter Server license.
- vCenter HA requires a Standard license.
- First vCenter deployed like normal to manage your environment. Which will become the active node.
- Second network the private network (port group) for vCenter HA traffic on each ESXi host.
- Static IP addresses for the new port group (vCenter HA traffic)
- The vCenter HA network connects the Active, Passive, and Witness nodes and replicates the server state. It also monitors heartbeats.
- The three nodes can be on the same subnet or on different subnets.
Step 1.
Create a new port group for the vCenter HA network
I created ephemeral port binding and put it on vlan 34
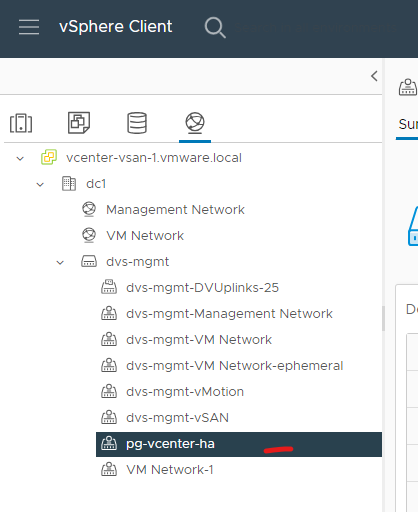
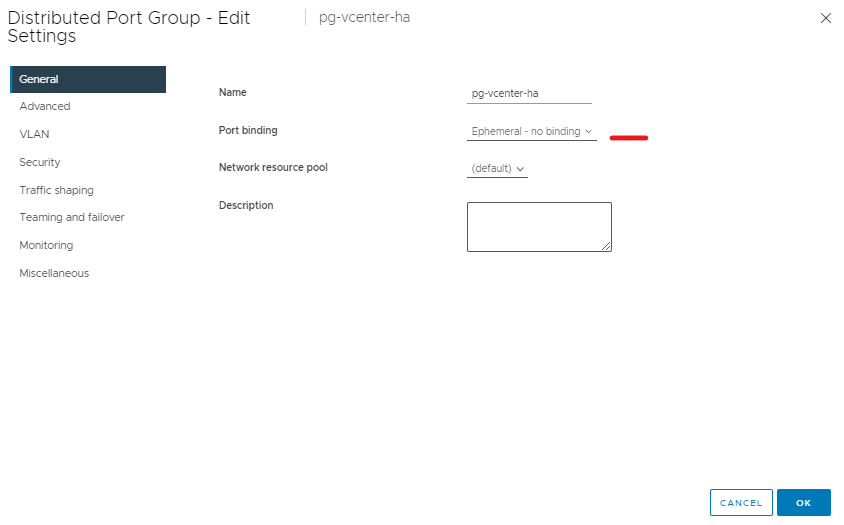
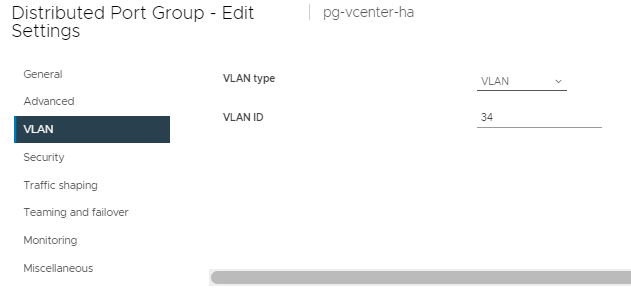
Step 2.
Next click on your vCenter at the top left > click configure tab > under setting in middle panel click vCenter HA > then click SET UP VCENTER HA
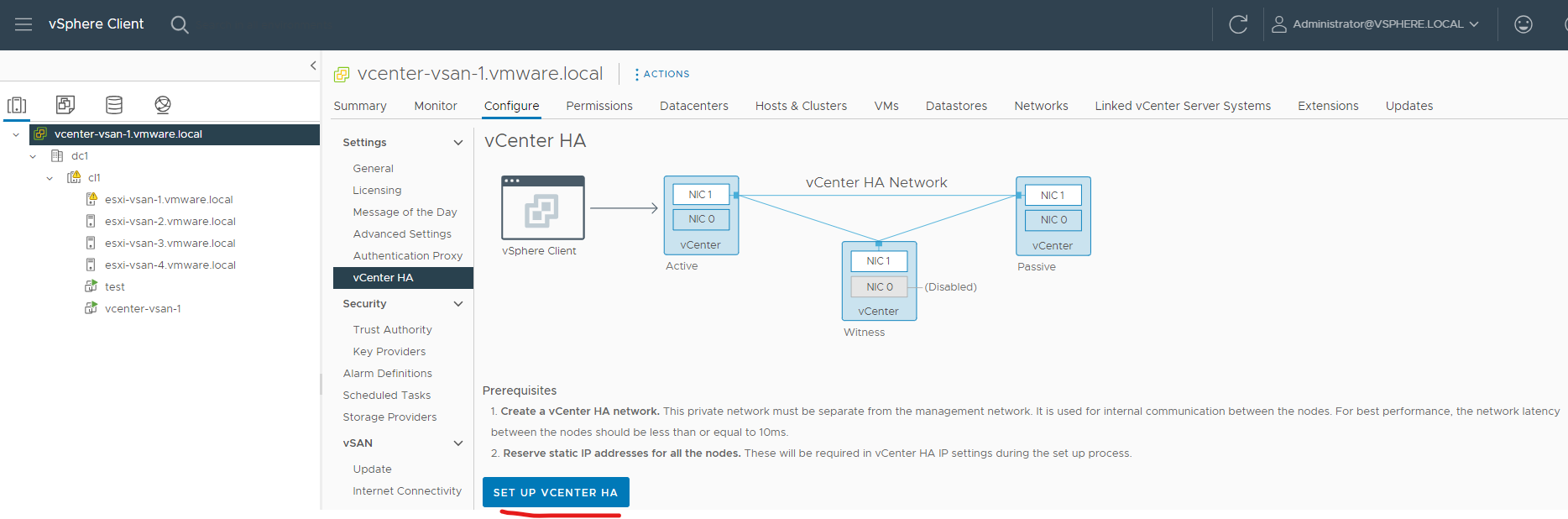
Select vCenter HA network active node – click browse and select the vCenter HA port group you created.
For the Passive node and witness node click edit on the right of them and select datacenter, cluster, management port group, vCenter HA port group and storage > Click next.
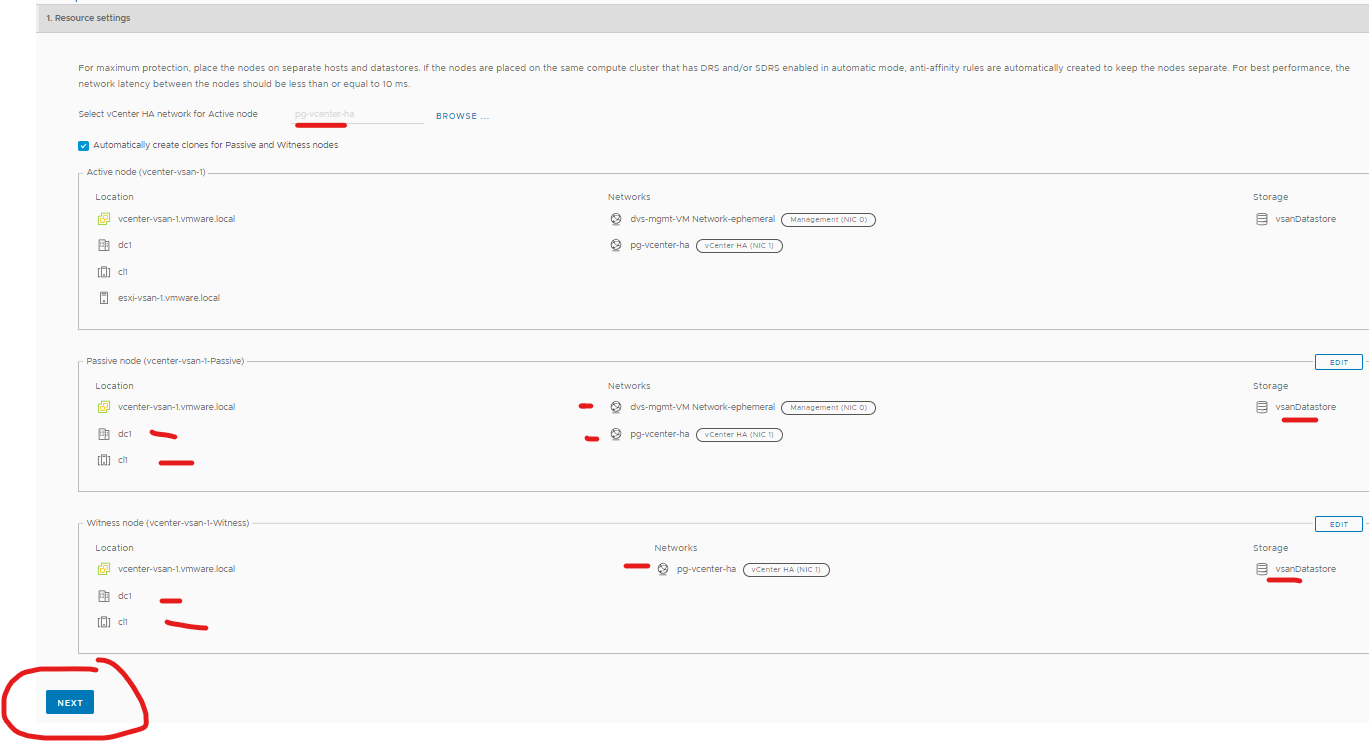
Put in the vCenter HA network port group ip address details, including the subnet mask and gateway > click finish.
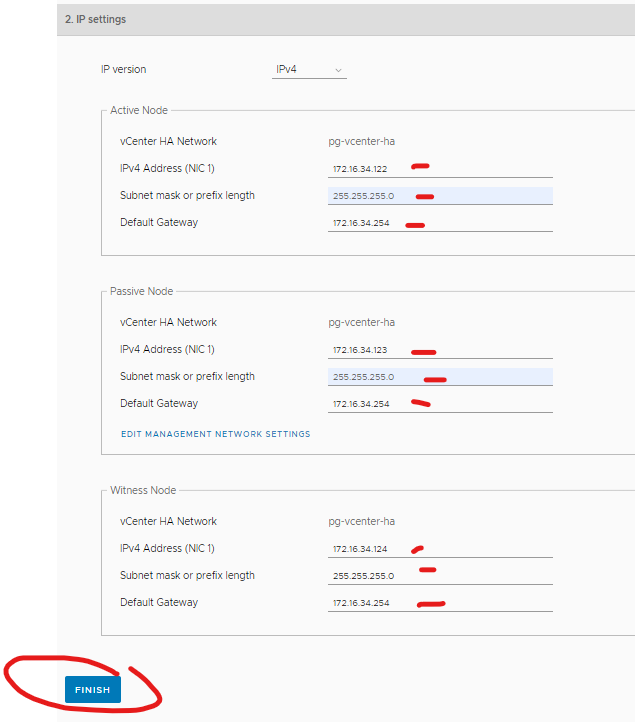
This will take a little while to setup
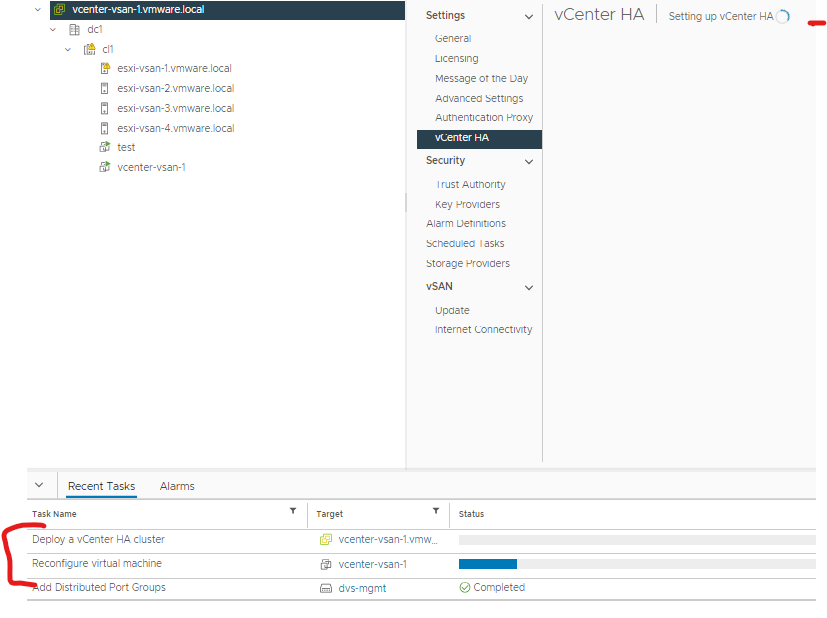
Once done you should see the status of Up and green tick
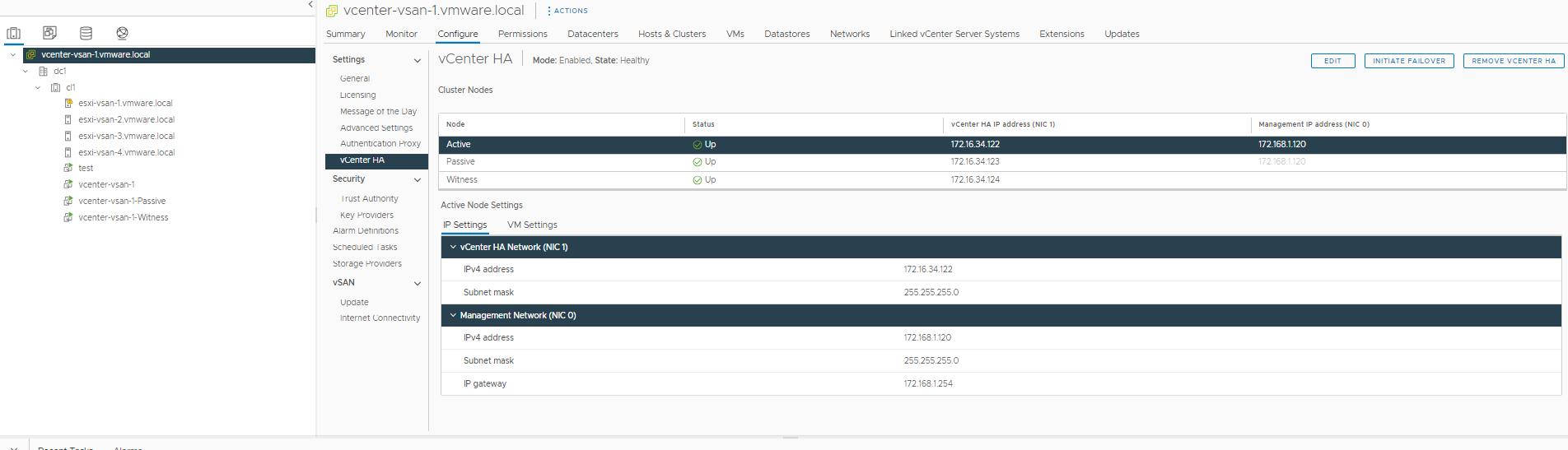
Here you can see each vCenter node is on a different ESXi host, in case of hardware failures
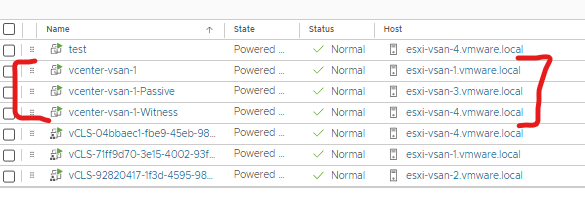
Step 3.
Now I will turn off the ESXi host with the active vCenter on it to see if it fails over
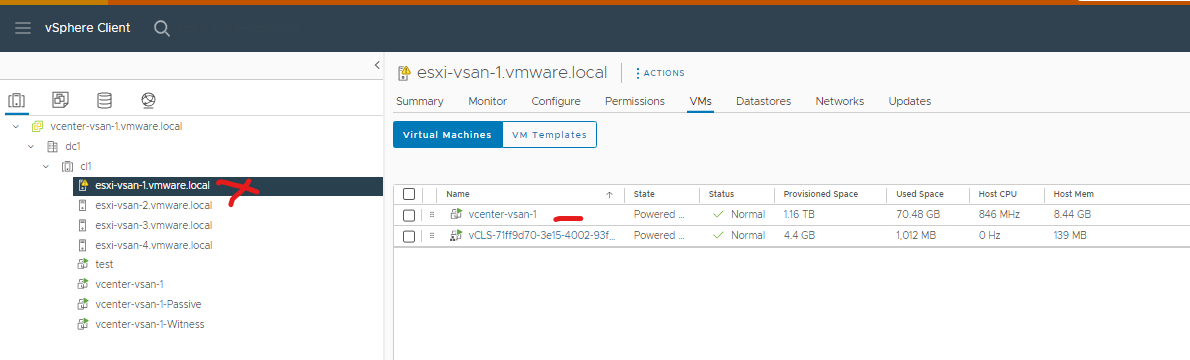
vCenter took 11minutes for to come back online and you can see the vCenter-Passive is now active one
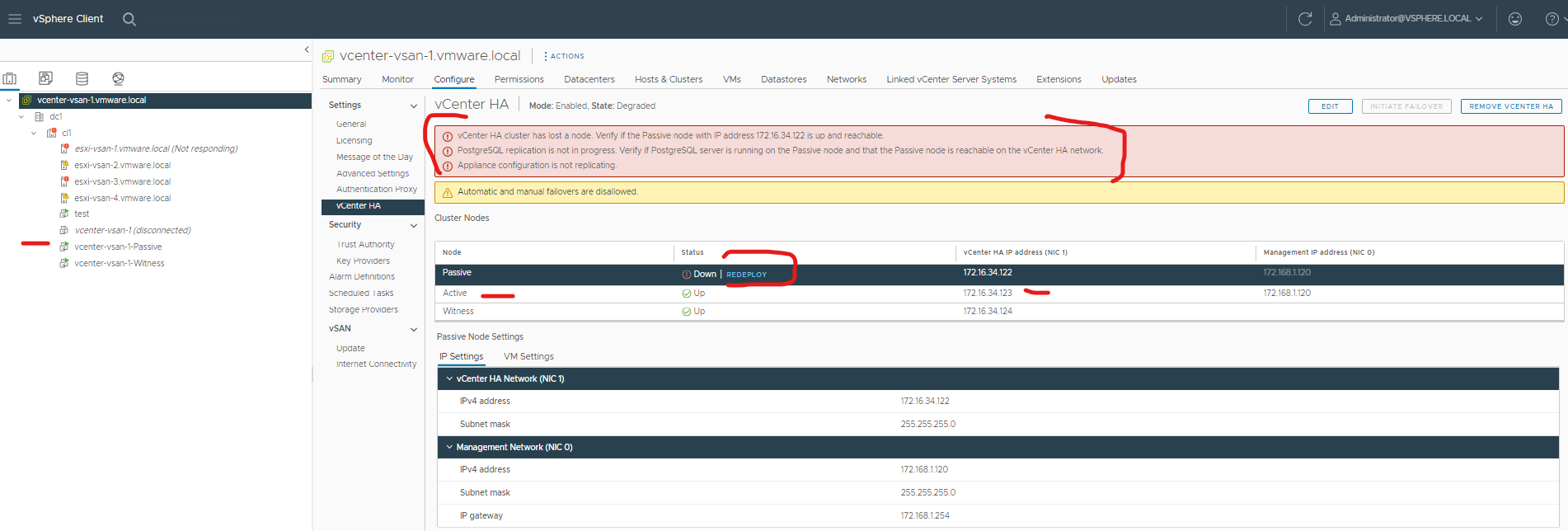
Fully healthy after 23 minutes.