Part 3
- Configure compute and network profiles on destination site (use non-backed vlan for overlay from nsx-t)
- Configure compute and network profiles on source site (use non-backed vlan for overlay from nsx-t)
- Pair sites both ways (source to destination first)
- Create a service mesh
CONFIGURE COMPUTE AND NETWORK PROFILES ON DESTINATION SITE (USE NON-BACKED VLAN FOR OVERLAY FROM NSX-T)
Login to hcx on the destination site

Click interconnect, click compute profiles tab and click create compute profile

Type a name for your compute profile and click continue
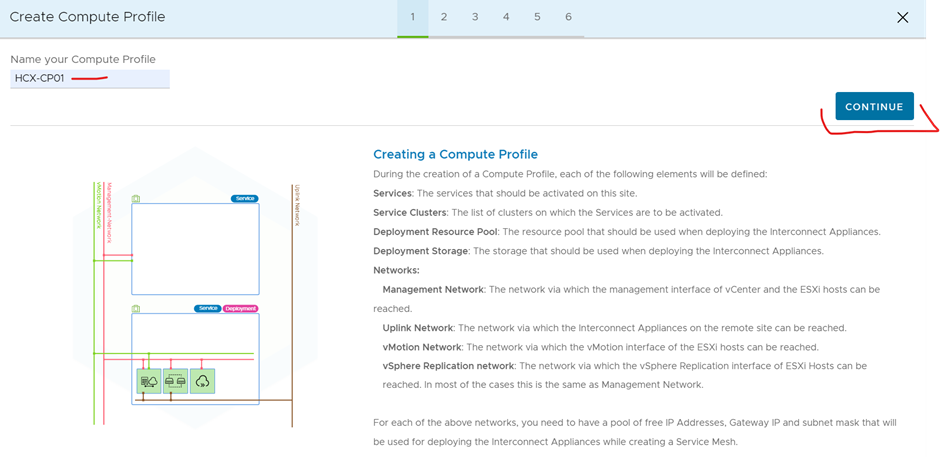
Click continue

Select service resource and click continue

Select resource, datastore and folder if required and click continue

Click create network profile under management network profile
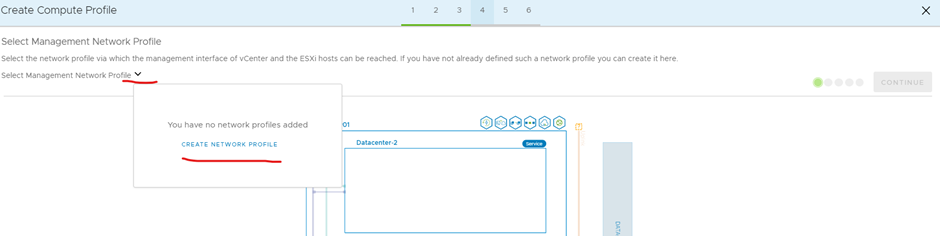
Select the management port group
Type a name for network profile
Type in a ip range for hcx to use
set prefix
type in a gateway
type in a dns
type in dns suffix
select the HCX traffic type for this network profile to use
click create
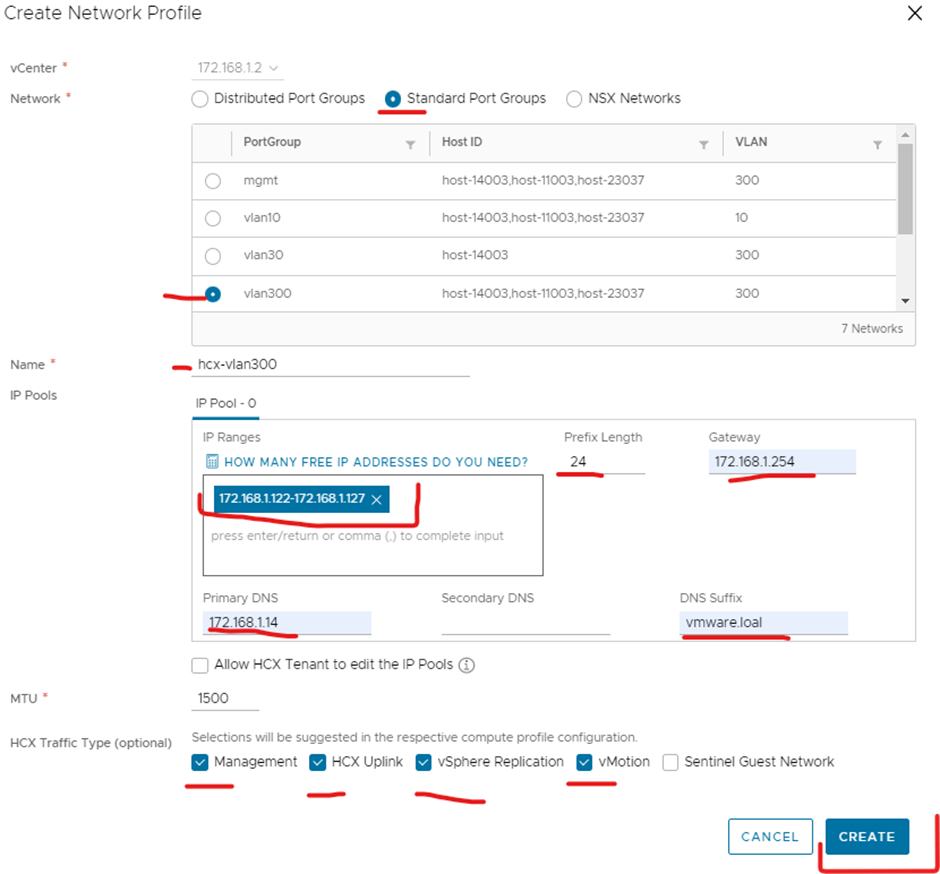
Select a management network profile and click continue

Select a uplink network profile and click continue
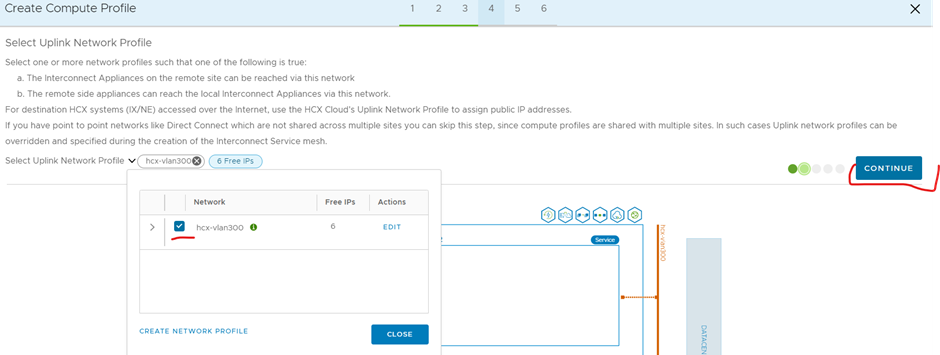
Select a vmotion network profile and click continue

Select a vsphere replication network profile and click continue

You can’t use a vlan backed network here
Select a network container/s and click continue

Why I used that transport profile because it is a overlay used by my esxi hosts and it is not vlan backed
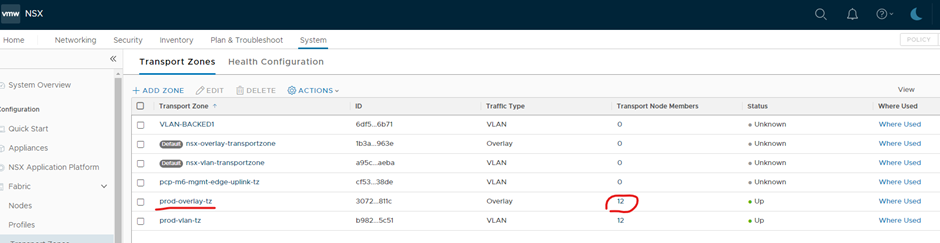
Click continue

Click finish

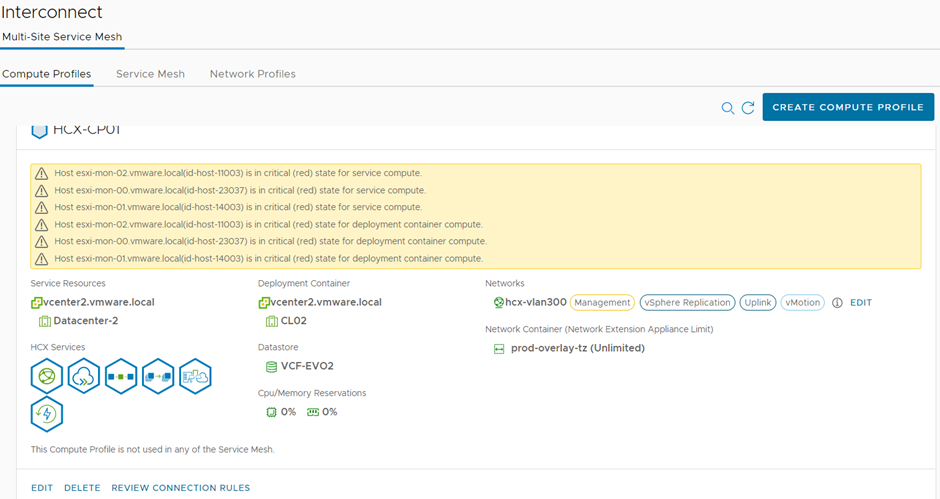
CONFIGURE COMPUTE AND NETWORK PROFILES ON SOURCE SITE (USE NON-BACKED VLAN FOR OVERLAY FROM NSX-T)
Login to hcx on the source site

Click interconnect, click compute profiles tab and click create compute profile
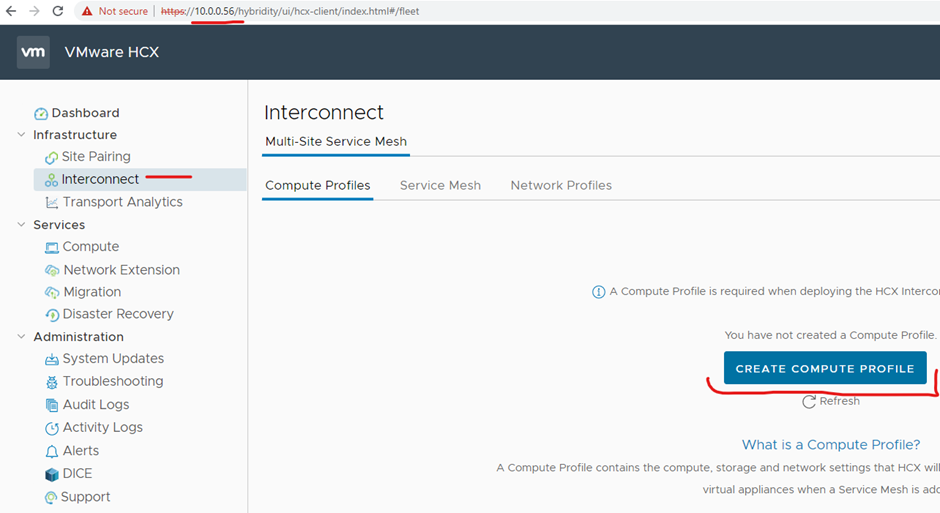
Type a name for your compute profile and click continue

Click continue

Select service resource and click continue

Select resource, datastore and folder if required and click continue

Click create network profile under management network profile

Select the management port group
Type a name for network profile
Type in an ip range for hcx to use
set prefix
type in a gateway
type in a dns
type in dns suffix
select the HCX traffic type for this network profile to use
click create

Select a management network profile and click continue

Select an uplink network profile and click continue

Select a vmotion network profile and click continue
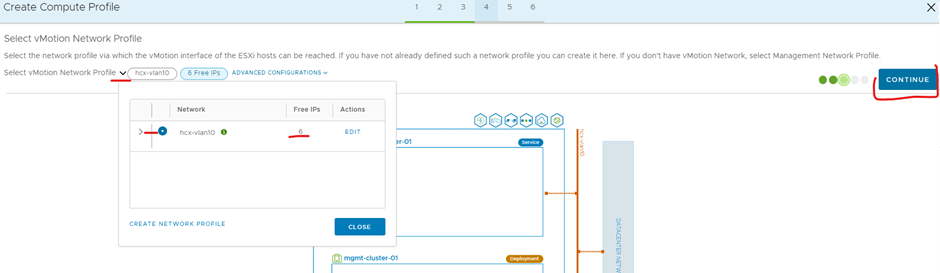
Select a vsphere replication network profile and click continue

You can’t use a vlan backed network here
Select a network container/s and click continue

Why I used that transport profile because it is an overlay used by my esxi hosts and it is not vlan backed

Click continue
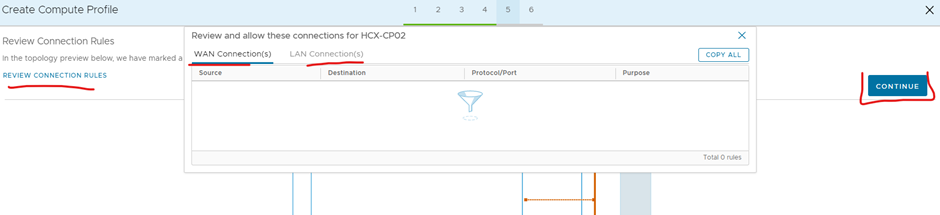
Click finish

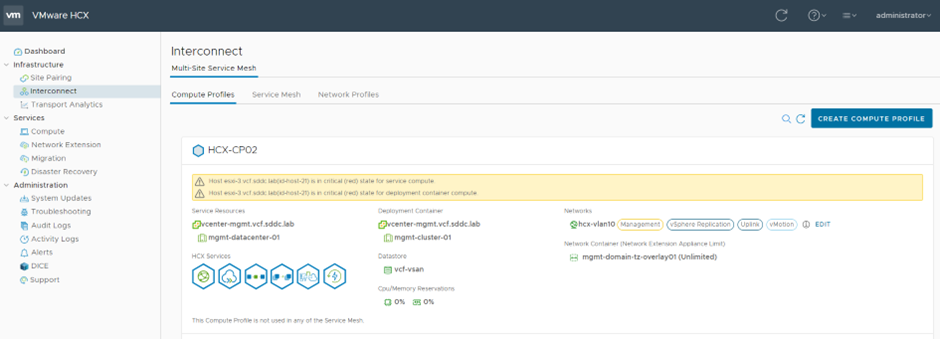
PAIR SITES
Pair source with destination
Log into source hcx manager, click site pairing in hcx and click connect to remote site

Type in the hcx details of the destination site and click connect

Click import certificate


Pair destination with source
Log into the destination hcx, click site pairing and click add a site pairing

Type in the hcx details of the source site and click connect
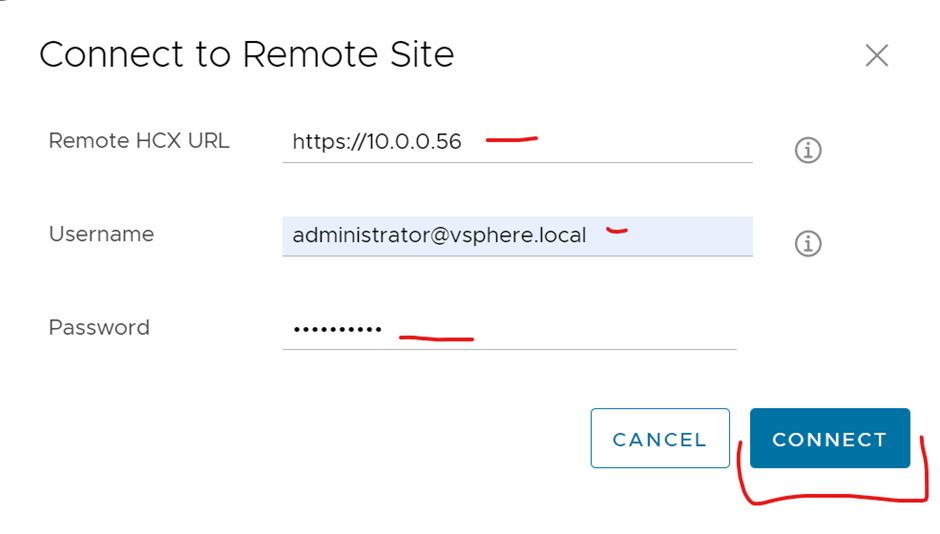
Click import certificate

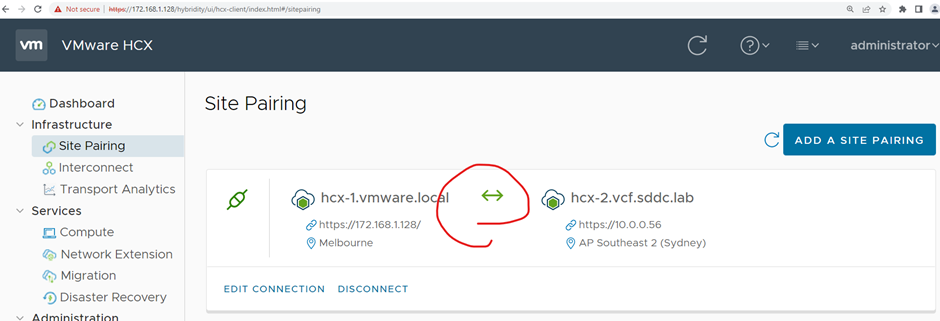
CREATE A SERVICE MESH
This will deploy vms to other sites
Log into hcx manager that you want to use the source, click interconnect, click service mesh, click create service mesh
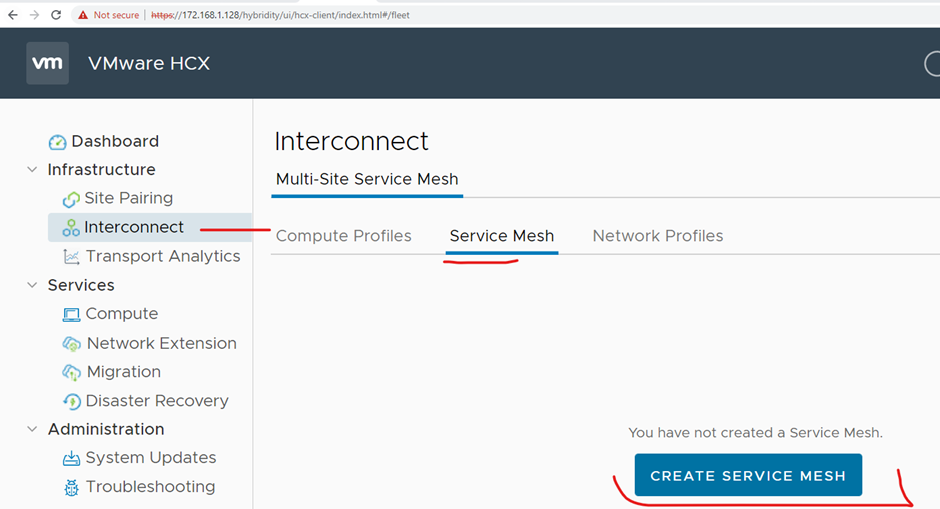
Confirm details below and click continue

Select the compute profile for source and destination and click continue

Click continue

Select uplink network profile for source and destination and click continue

Confirm details and click continue

Click continue

Click continue
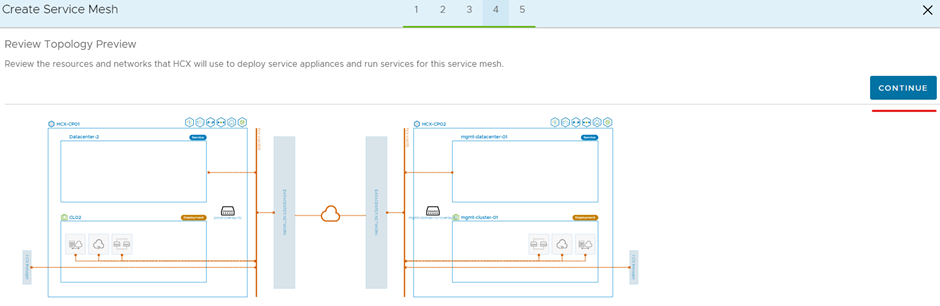
Type a name prefix, vms deployed will use this and click finish

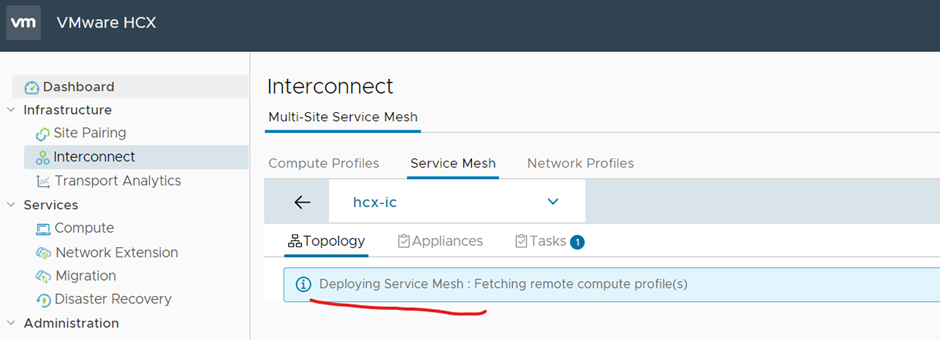
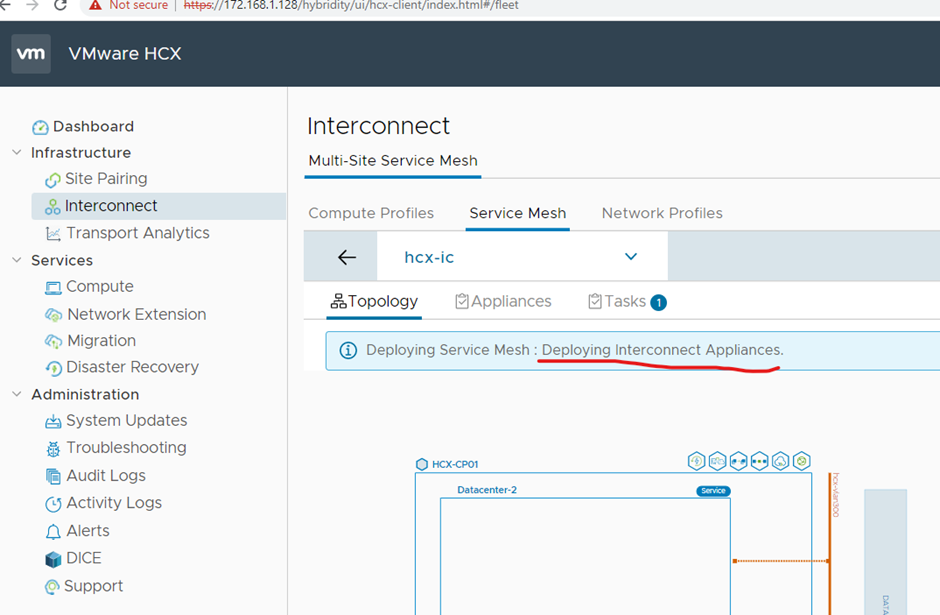
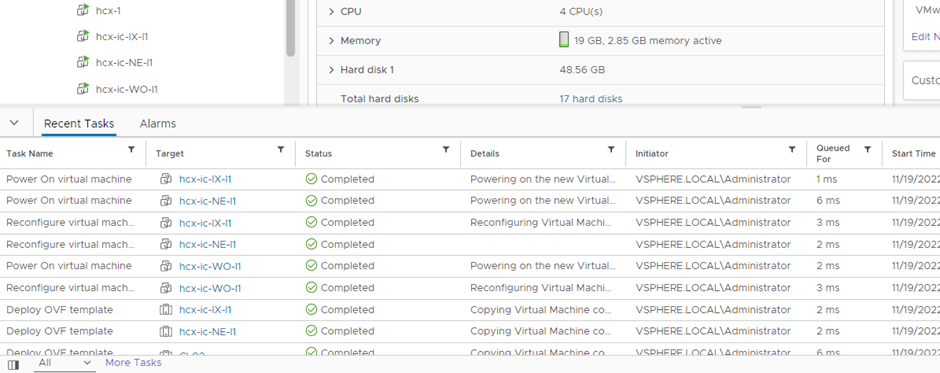
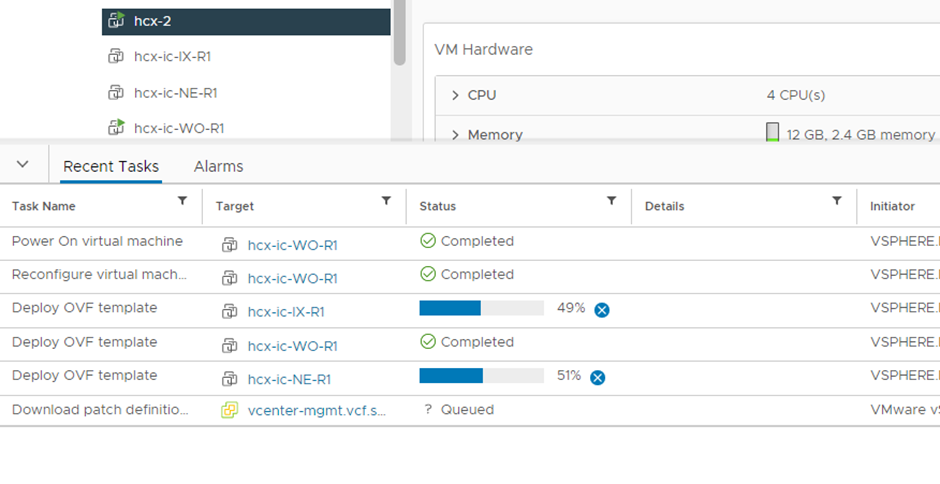


continue to next post