Content libraries are containers for VMs to use files like an ISO images or a templates.
In this blog I will create a content library, put a windows 10 template in it, version control it meaning I will have two versions the default one and one with an extra disk and upload an ISO to the content library to use.
Login to vCenter > click the three line > click Content library
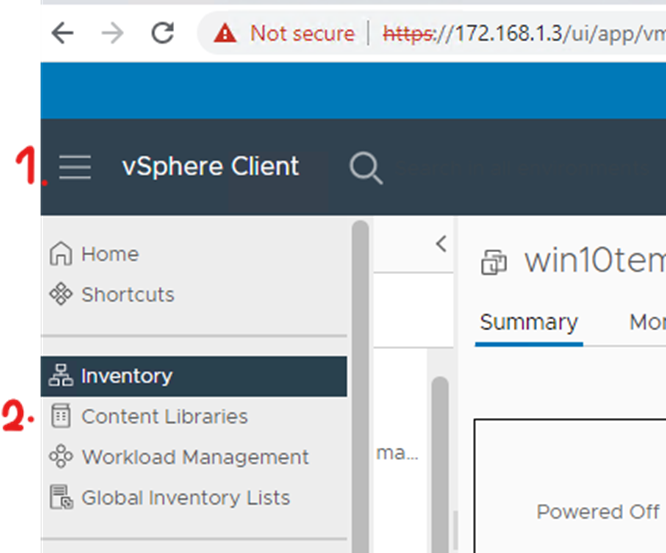
Click create

Type in a name for your content library > select the vcenter you want to create the content library in > click next
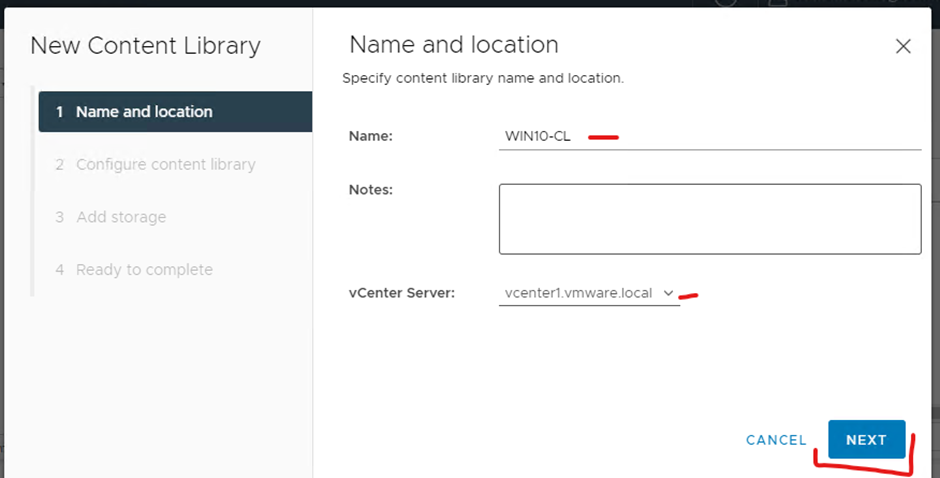
Select local content library > click next

Click next

Select storage and click next

Click finish
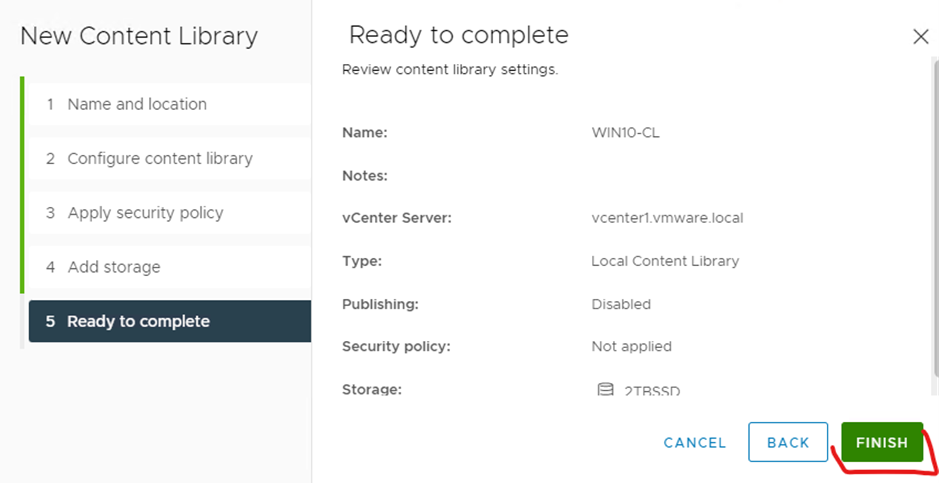

Find your template > right click on it > click clone > select clone as template to library

Type a name for your template and click next

Select your newly created template and click next
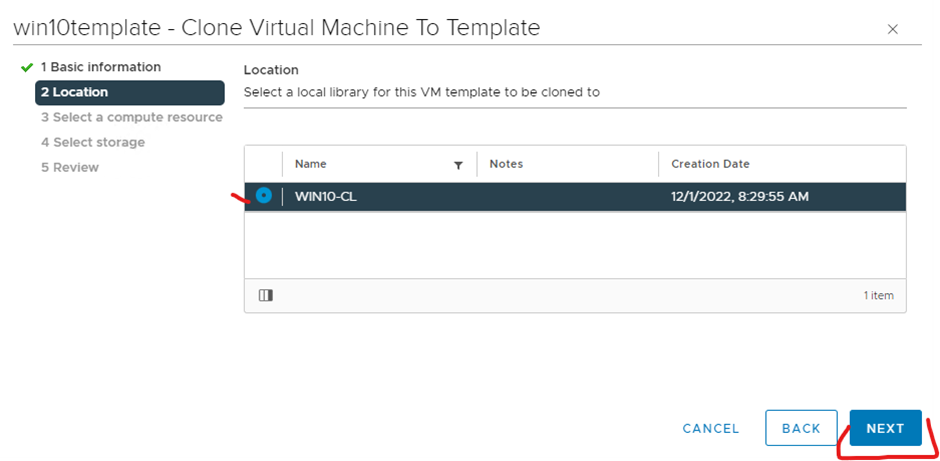
Select your compute resource and click next
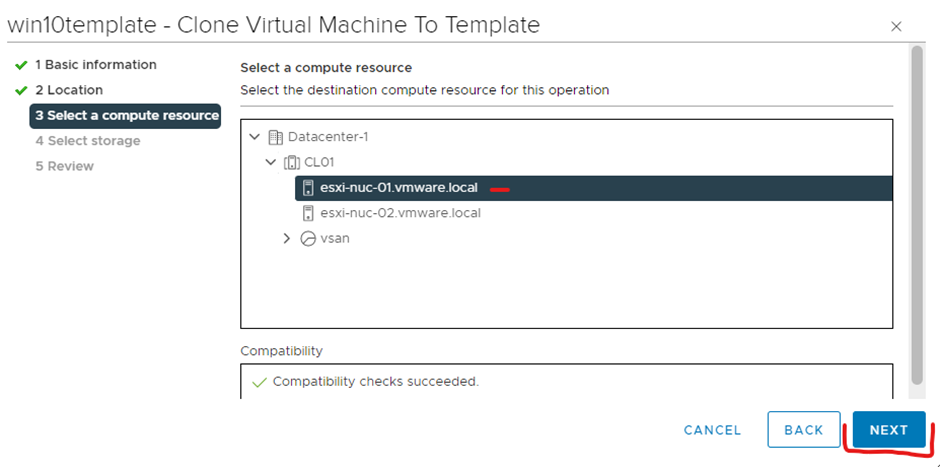
Select your storage and click next
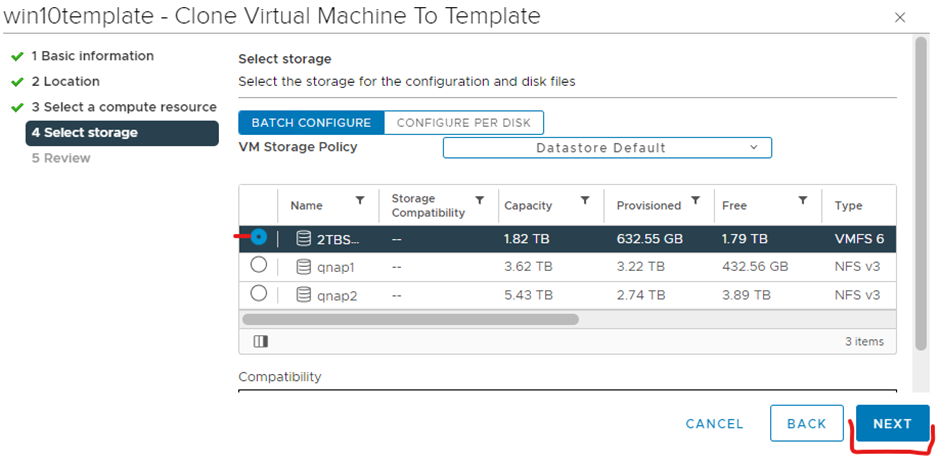
Click finish
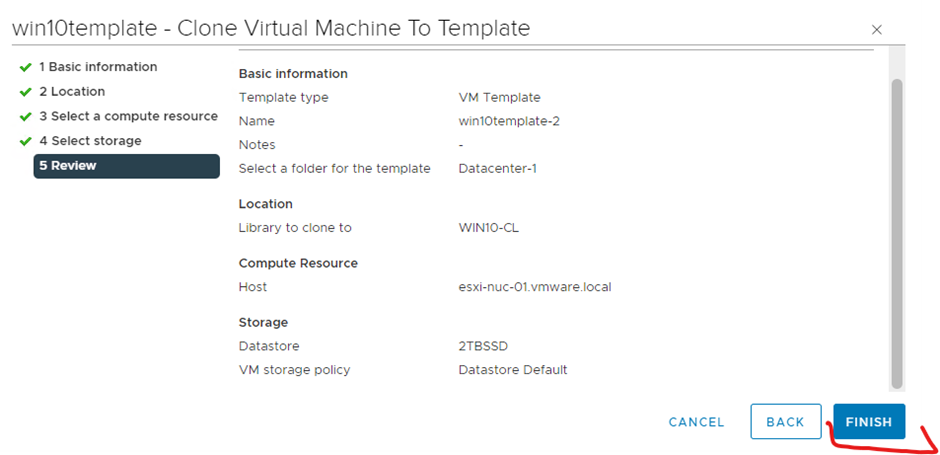
Go to your content library

Click your content library

Click templates tab > Click check out vm from this template
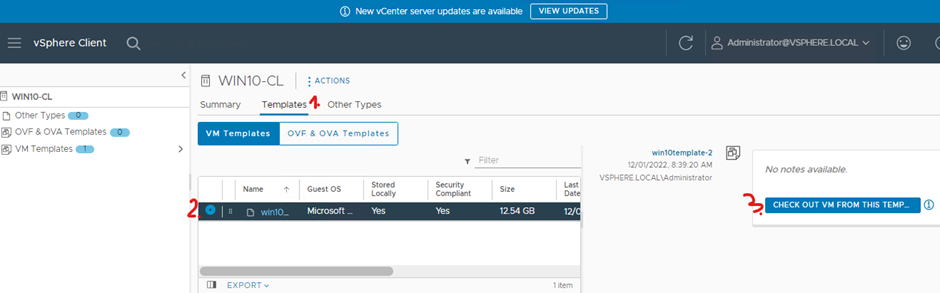
Type in a name for the template your going to modify and click next
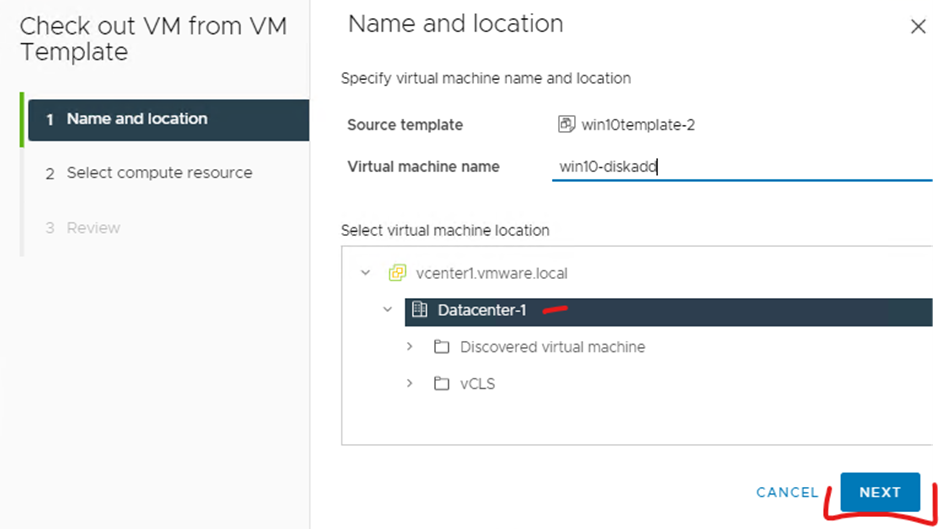
Select compute and click next

Click finish
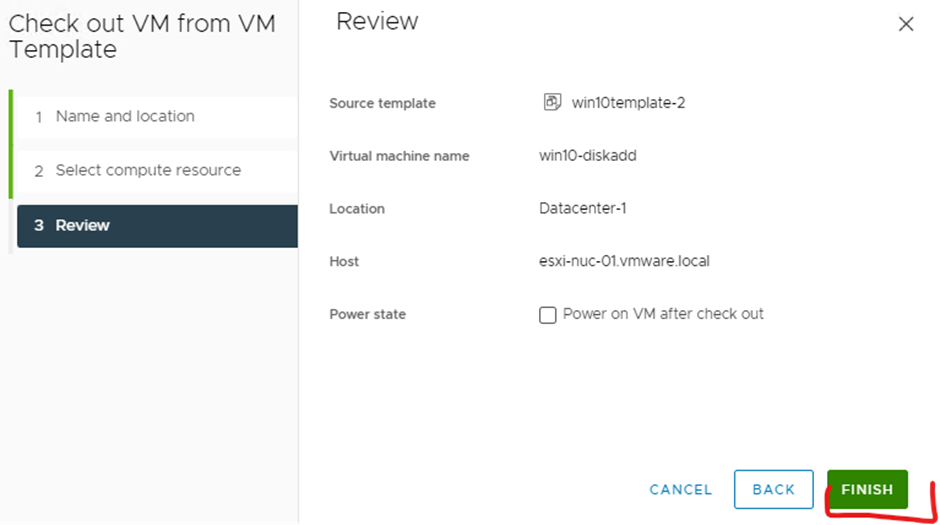

Add another disk to the new template

In the summary tab of the VM template click check in vm to template

Type in check in notes and click check-in

Now in the content library you should have two versions and you can delete or revert to that version
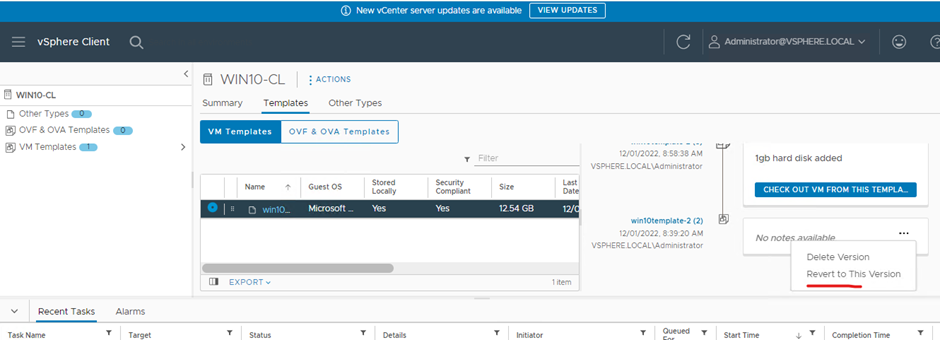
Now I will import an iso
In your content library > click the three dots where action is > click import item
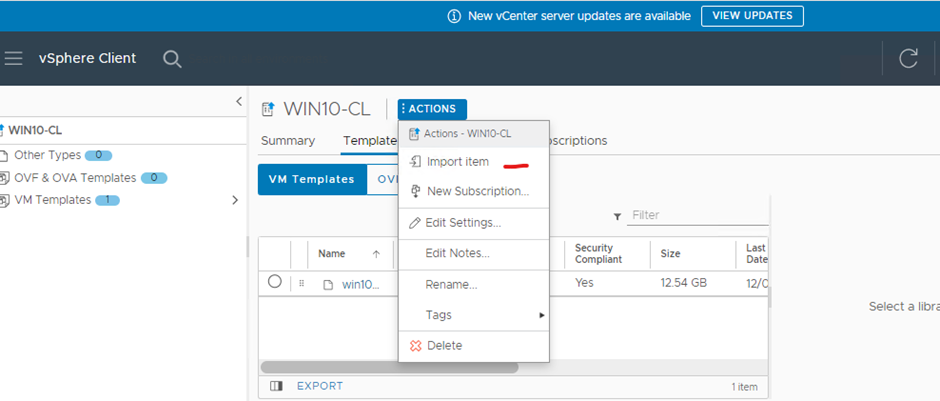
Select local files > click upload file > select your iso > type a name for the item > click import
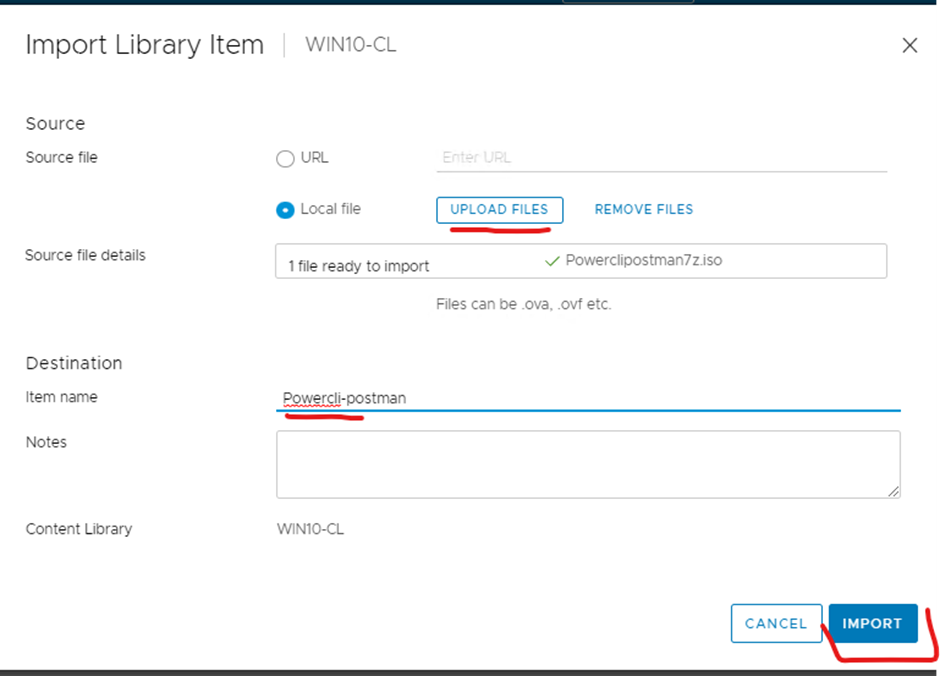

Now you should be able to access the content library from the virtual machine
Right click your virtual machine you want to attached the iso too > click edit settings > next to cd/dvd select content library iso file
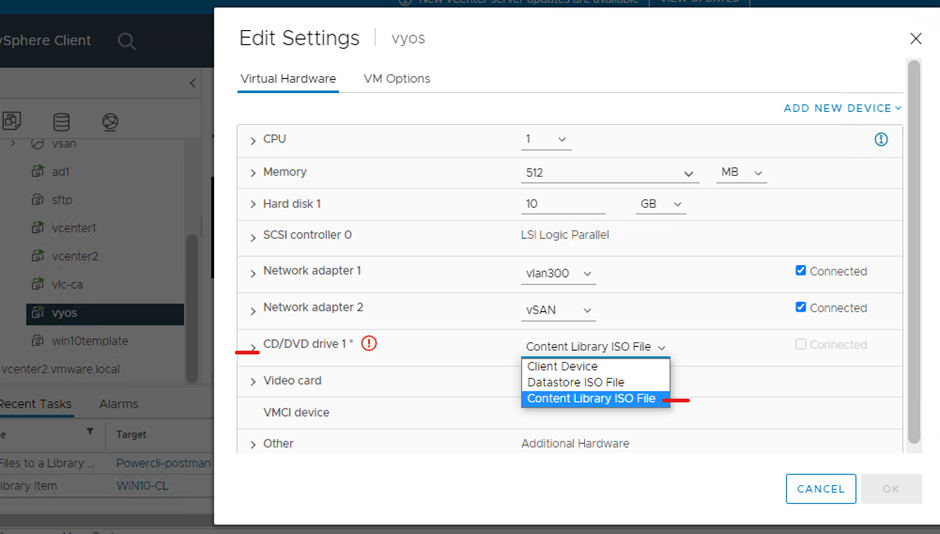
Select your content library iso and click ok
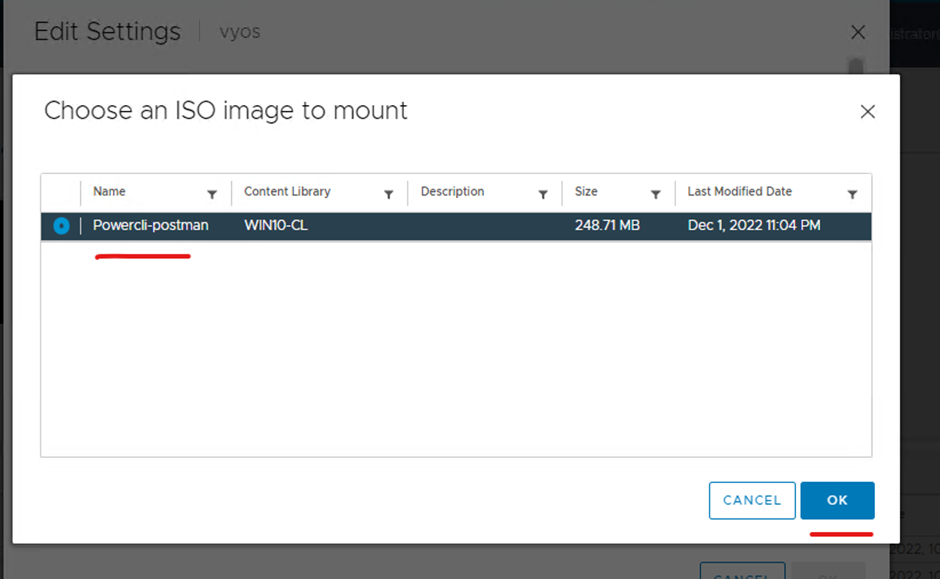
Connect your cd-rom and click ok
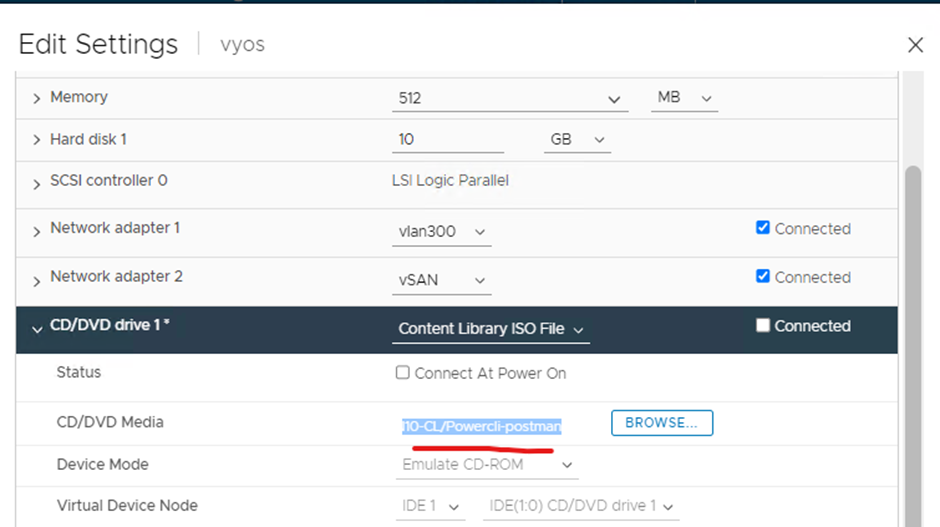
Done